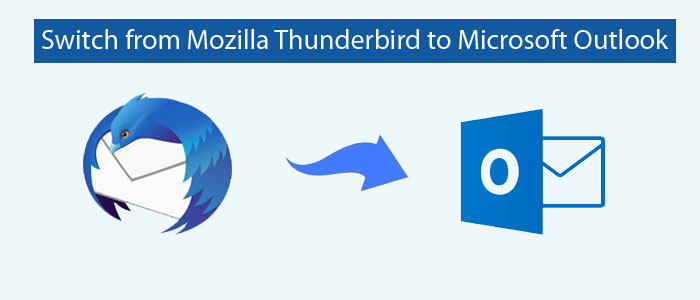Summary: Here we learn two ways to export Thunderbird data to MS Outlook. One is manual conversion process and the other is a third-party program. You can select either solution that your find convenient.
Mozilla Thunderbird saves data in MBOX file format. You can move MBOX files to MS Outlook with a manual solution or a third-party conversion program.
Manual Conversion of Thunderbird to Outlook
In this process, we require to follow three steps. We recommend you to follow these steps when you have technical competency.
Method 1: Using Gmail IMAP for Conversion of Thunderbird
Step 1: Access IMAP in Your Gmail
You can sign up Gmail account on Thunderbird and transfer Thunderbird data to Outlook. For this, the primary step is to active IMAP.
- Access your Gmail account and go to the ‘Settings’
- Hit the ‘Forwarding and POP/IMAP’ and press the the’Enable IMAP’ radio button under ‘IMAP Access’ section.
- Press Save to complete the process
Tips & Tricks:- Import MBOX files to Outlook 2021
Step 2: Now, sign in Thunderbird using Gmail IMAP Account
- Access your Thunderbird app and hit the Thunderbird email account
- Click ‘Email’ under ‘Set up an account’
- Provide your Gmail credentials and press Continue.
- Hit the IMAP radio button and then ‘Done‘
- Disable two step verification in your Google account
- For this, visit the web address https://myaccount.google.com/security
- Sign in with your Gmail account and click ‘2-Step Authentication’
- Provide your password and hit “Turn Off” tab to disable the option
Step 3: Transfer Thunderbird Data to Gmail
- Once configuration is done, you can create a new account in your Gmail in the Thunderbird app
- Put cursor on any folder and right-click to select ‘New Subfolder’
- Provide name and select your Gmail account from the arrow of the ‘Create as a subfolder of’.
- Hit Create Folder
- Then copy whole data of your Thunderbird to save on the new folder of your Gmail account in Thunderbird.
- Wait until the sync process is complete.
Step 4: Sign-in to Outlook using Gmail IMAP Account
- Access Microsoft Outlook and sign in
- After that sign in with the same Gmail account you have used for Thunderbird
- Now, allow Outlook to sync the new folder you have created in Gmail to save Thunderbird data.
- The process can consume time. It depends on the number of items you have synced.
- Once the sync process is done, copy the folder and paste it to your new account of Outlook.
NOTE: In this method, you may lose the format of your emails.
Automated Solution to Export Thunderbird to Outlook
There is a reliable automated solution to export selective Thunderbird data to Outlook. As you all know Thunderbird saves its data in MBOX file format. Therefore, you need a conversion program that allows conversion of MBOX to Outlook.
DataVare MBOX to Outlook Converter is one of the best applications to export selective MBOX files to Outlook. The utility is available for Windows and Mac users.
Significant Features of the Tool
- Support bulk conversion where users can select one or many MBOX files to export to Outlook.
- Export only user’s specified MBOX data to Outlook.
- During conversion the email hierarchy is retained.
- An independent conversion program, doesn’t need prior installation of Thunderbird and Outlook for conversion.
- Easy to configure and install.
- An advanced and user-friendly application for conversion of data.
- Support unlimited conversion of MBOX files to Outlook.
- A single panel program with interactive interface
Steps to Run the Program
- Download the utility in your system
- Select Folder Mode, File Mode , or Load Thunderbird files
- Click on the Browse button to upload MBOX files
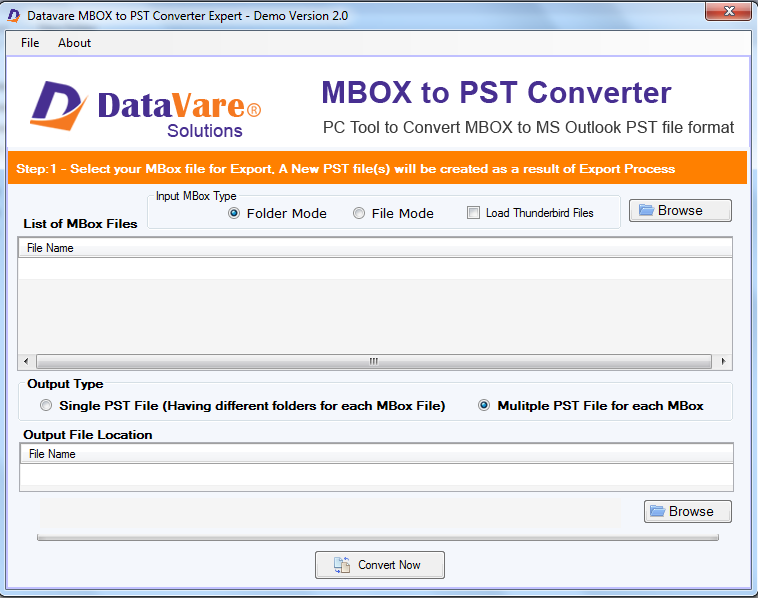
- Select either single PST file or multiple PST files for each MBOX
- Provide the output location by clicking on the Browse tab
- Press the Browse button
Conclusion
Manual conversion steps are not easy to follow. They may cause data loss. You can use a third-party program to find the best conversion support.