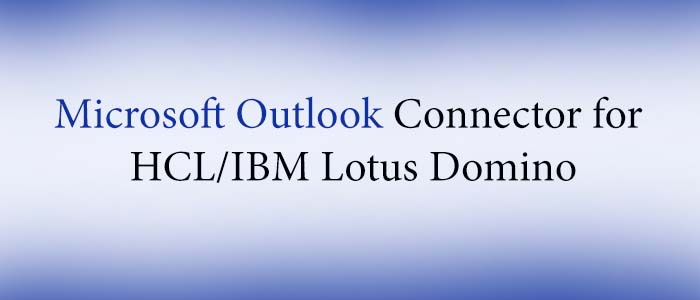IBM Lotus Notes and MS Outlook are two popular platforms for email management. Lotus Notes supports NSF file format, whereas MS Outlook supports PST and OST file formats. Therefore, whenever users want to access Lotus Notes databases on MS Outlook, the task seem impossible because MS Outlook doesn’t support NSF file format.
Fortunately, there are some native and third-party options that help to connect MS Outlook on IBM Lotus Notes that we call connector. Here are the ways to open Lotus Notes databases on MS Outlook for Windows.
Using MS Outlook to Open Lotus Notes Databases
Here are the steps you can follow to open Lotus Notes data on MS Outlook.
- Access MS Outlook, take the cursor on Tools and select E-mail Accounts.
- A new email account window will open, select here the Add new e-mail account option and then Additional Server Types.
- It will open one more window with Additional Server Types, select Microsoft Office Outlook Connector for IBM Lotus Domino and hit Next.
- A message will display stating “The E-mail Account that recently has been added will only start if you select Exit from File menu, and then restart MS Outlook”. Get out from MS Outlook and restart it.
- From Outlook Connector for Domino Configuration window, provide the Domino server name in the “Server name or IP address” and then OK .
- Next, check the default entries in Offline Folder File Settings, press the OK tab. After that, press “Yes” when the tool asks you to create the file.
Also Read :- Open Outlook PST to Lotus Notes NSF
Alternative Methods to Microsoft Outlook Connector for IBM Lotus Domino
There are several other ways to consider for accessing Lotus Notes databases on MS Outlook. Here are the ways to choose.
Method 1 – Professional Solution to Open HCL Notes on Outlook for Windows
Among multiple conversion applications, you can choose the one that has interactive interface and is a well-recommended program. Datavare HCL NSF to PST Converter is one of the best tools to use. The application supports conversion of NSF files 2 PST without installation of MS Outlook. However, it needs prior installation of Lotus Notes of any versions. The application makes the conversion task easy, fast, and accurate.
Steps to Access HCL Notes on Outlook
- Download and launch the application on your system for conversion of HCL Notes to Outlook for Windows
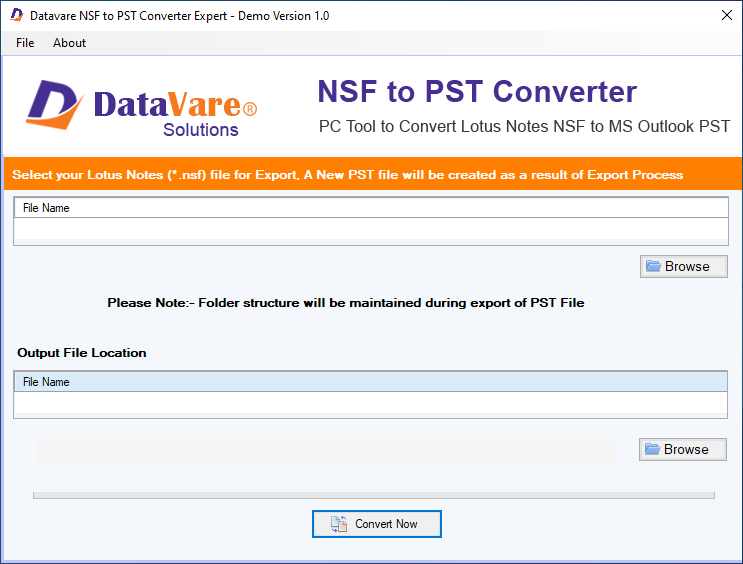
- Click on the “File Mode” or “Folder Mode” for filtration of Lotus Notes files and then the “Browse” app
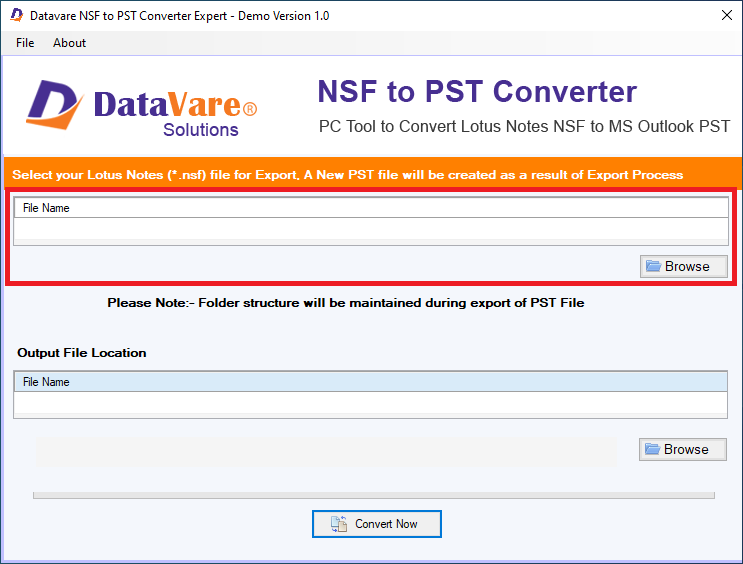
- Get the preview of the uploaded NSF files on its preview pane and deselect the unwanted folders like empty files and trash.
- Choose “Export to PST” file format to export data and then the “Browse” button to locate the specific location to save the exported NSF files.
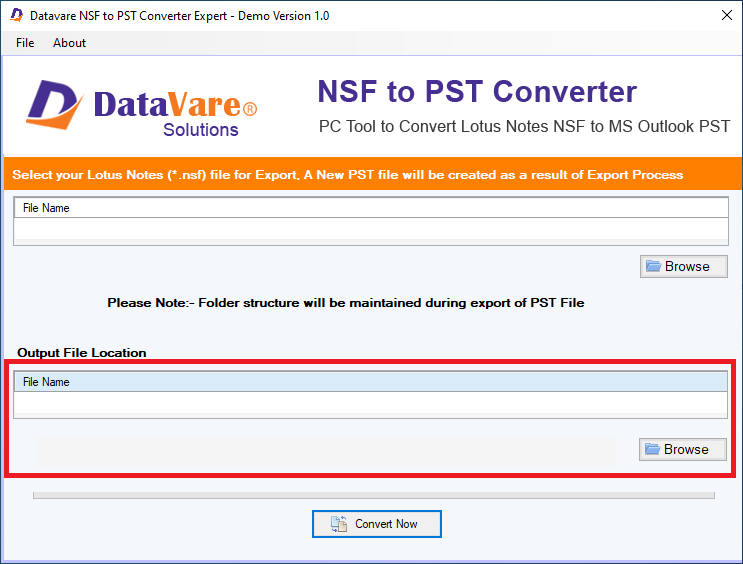
- Press the “Export” button to conclude the conversion process.
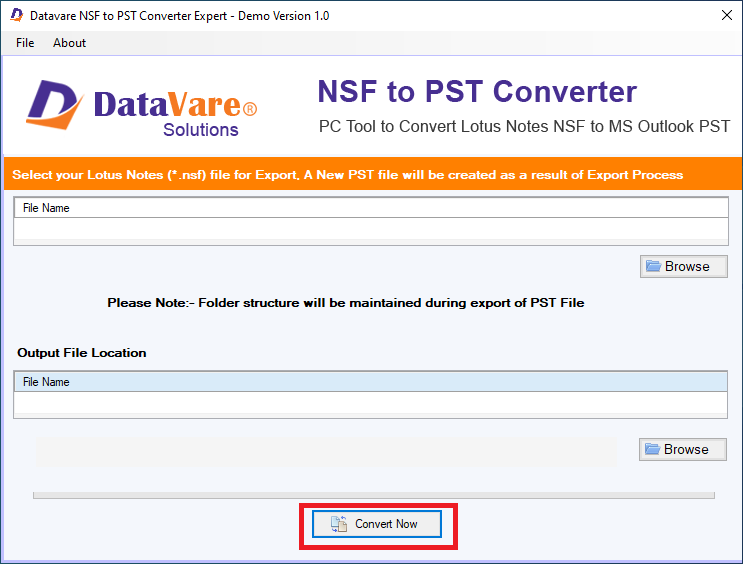
Method 2 – A Manual Solution to move Lotus Notes to Outlook
Manually, there are limited options to export Lotus Notes to Outlook. Here is one of the most preferred options to consider. In this manual solution, you require to follow two steps-
Step 1- Exporting Emails from Lotus Notes
Step 2- Importing The Same Emails to Outlook
Export Emails from Lotus Notes
Here are the steps you can consider.
- Open IBM Notes
- After that, open Lotus Notes NSF data file.
- Click on the “Open” tab and select the desirable NSF file
- Now, take your cursor on the File menu and choose the Export option.
- It will open the Export wizard, choose a suitable location to save the exported data. Select the Save as type option and then select CSV (Comma Separated Value) or Structured Text as the file format.
- Give a unique name in the File Name search bar and click Export.
- As you choose the CSV option, a window will open to prompt you choose “How much to Export”, “Export Character Set” and “Data to Incorporate”. Choose the desirable options and then hit OK.
- For Structured Text, you get more options than for the CSV file format such as “How much to Export”, “Export Character Set”, “Separator Between Documents” and “Wordwrap within Documents”. Select the option considering your needs and hit OK.
Export the Same Emails to Outlook
- Now, start MS Outlook app on your system.
- Navigate the File menu, press Open and then choose Import.
- It will open the Import/Export Wizard, select the “Import from another program or file” option and press Next.
- Now, choose the CSV file format and press Next.
- After that, click on the Browse button to choose the CSV file and then select “Replace duplicated with items imported” option. Press Next.
- Select a suitable location to save the exported data and select Next.
- In the end, press the Finish button.
It is recommended to create a backup of the NSF file that you want to export to Outlook for Windows manually. It is an essential step to save the important databases.
Final Words
Users have multiple options to consider for Microsoft Outlook Connector for IBM Lotus Domino. You can choose an option wisely. If you have a bulk of NSF files to export to MS Outlook, a third-party application will be the best alternative.