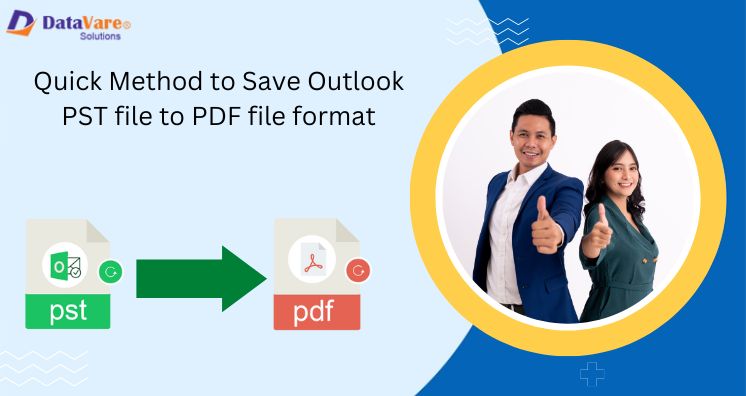Summary: Sometimes, situations may arise to save PST file data to PDF format. For example, when you need to open PST emails without Outlook to access the emails on mobile devices or other platforms. This article declares quick solutions to save Outlook PST emails to PDF format.
PDF format is widely known for its portability. Whether you are a Win or Mac OS user, this PDF file can be easily opened by a PDF reader program without any inconvenience. This is one prime reason users prefer using PDF files and when it comes to sharing Outlook emails with attachments, there is no better alternative than to save Outlook file data in a PDF file. In addition to this, saving PST files in PDF format permits users to access Outlook emails even without having an Outlook application in the system.
Methods to save Outlook data files as PDF files
MS Outlook does not offer you any option to save Outlook emails as PDF files. Here are some methods that you can apply to convert PST file items into PDF file format.
Method 1. Use the Print to PDF feature of Microsoft
If your system has Windows 10 or later and you are working with Outlook 2007 or later edition, you can use Microsoft Print to PDF feature to converting Outlook PST file emails into PDF format.
- Open the Outlook program and open the email which you want to convert.
- Next, go to the File tab from the ribbon.
- Hit the Print button and choose Microsoft Print to PDF option from the Printer
- Hit the Print Options.
- Choose the option and then hit the Print
- You will see the ‘Save print output as’ window will appear.
- Select the saving location, file type, and file name and click on save
Using this method, a single email will be saved at a time. So, if you have a large number of emails, then this method becomes monotonous and time-consuming.
Method 2. Use Adobe Acrobat Pro DC software
Adobe Acrobat offers you an option to export Outlook emails in PDF format. It will work as a plug-in in Outlook.
- Install the Adobe Acrobat in MS Outlook
- Launch MS Outlook and click on the Adobe PDF tab in the ribbon.
- Pick the emails you want to convert into PDF format.
- Hit the Selected messages in Adobe PDF
- Go to the drop-down menu and pick ‘Create a new PDF’
- This will show a new saving window.
- Pick the saving location, and file name for PDF, and hit the Save
Note: Sometimes, you failed to see the Adobe Acrobat tab in MS Outlook. To enable it, make sure to install the latest version of MS Outlook that is compatible with Adobe Acrobat.
Method 3. Smart and quick automated tool to save Outlook data files to PDF format
The main factor that should be taken care of during the conversion is attachments. Exporting Outlook emails with attachments into PDF format is a must and sometimes, manual tricks failed to consider attachments. That’s why the smartest way to save Outlook emails with attachments into PDF files is with a professional solution like DataVare PST to PDF Converter Software. This is an advanced solution to convert PST email messages into PDF format with attachments & other details. It does not take care of the file size and file extension of attachments during the conversion process.
Here are the steps you need to implement this smart program:
- Download and launch the suggested Outlook to PDF Conversion Tool.
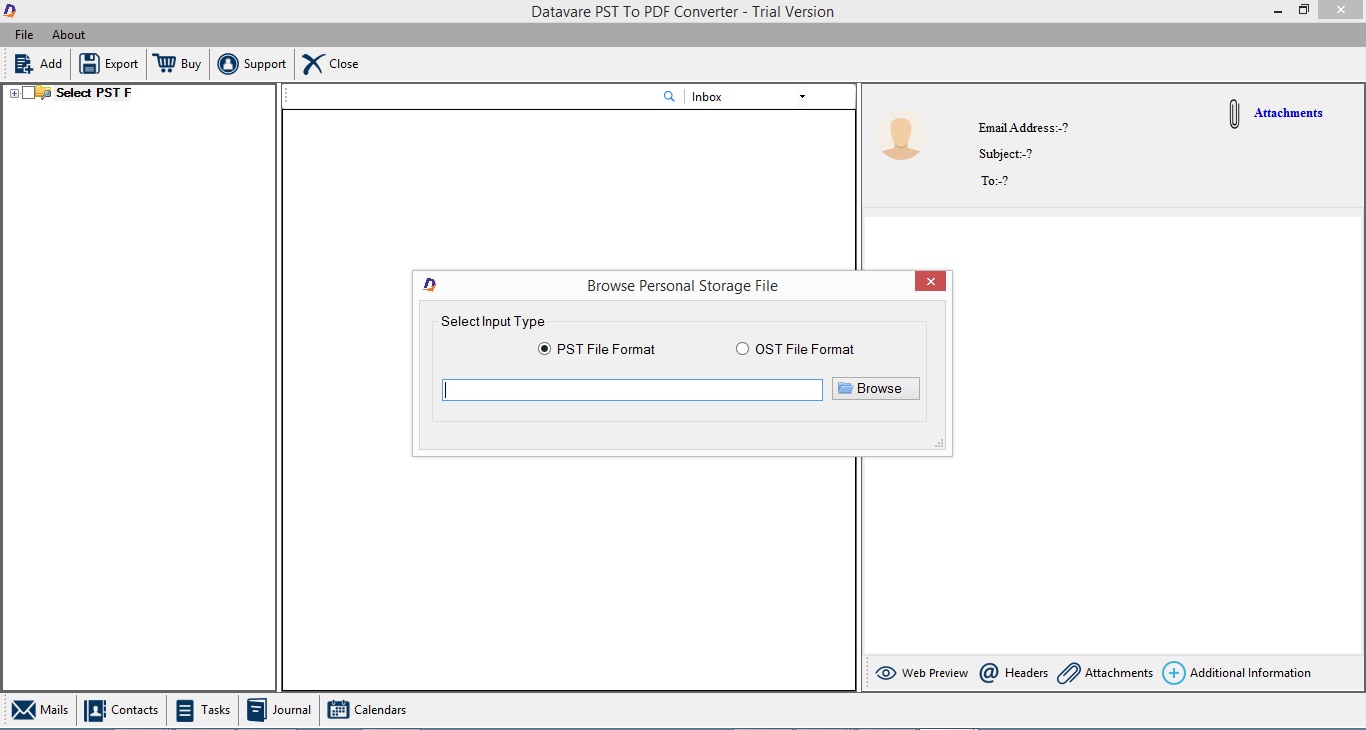
- After opening the software, upload the required Outlook PST file using the Browse button.
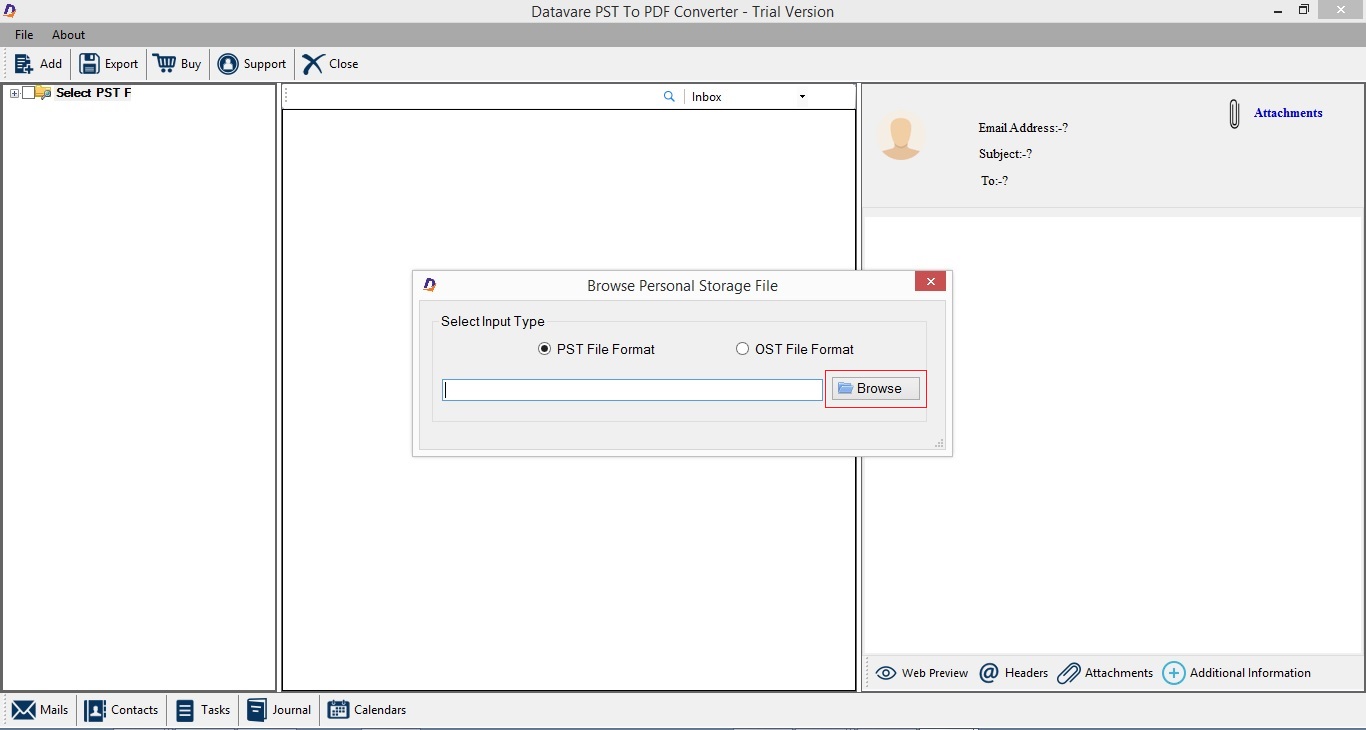
- Get a complete preview of data inside the added PST file.
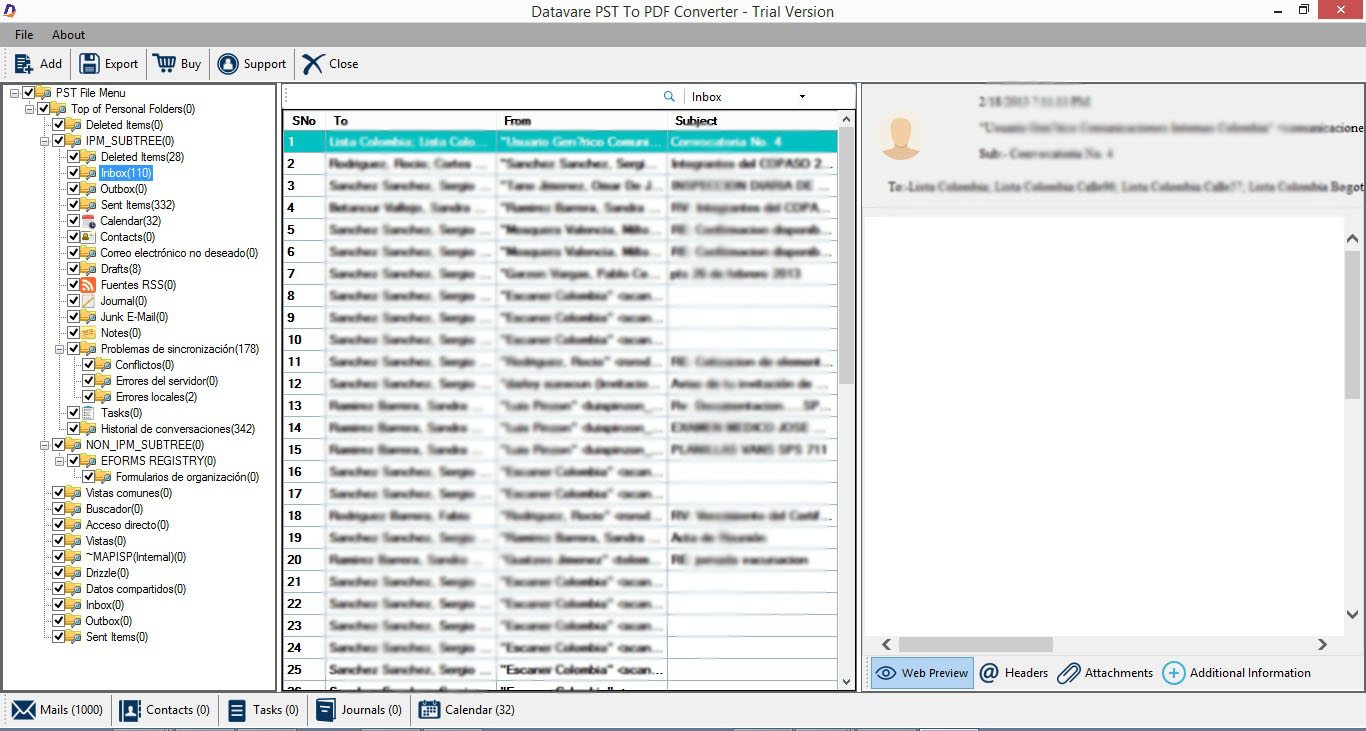
- Under Export type, pick the radio button ‘Export to PDF file.’ Under Select type, you can choose the complete PST file or selected folders to save into a PDF file.
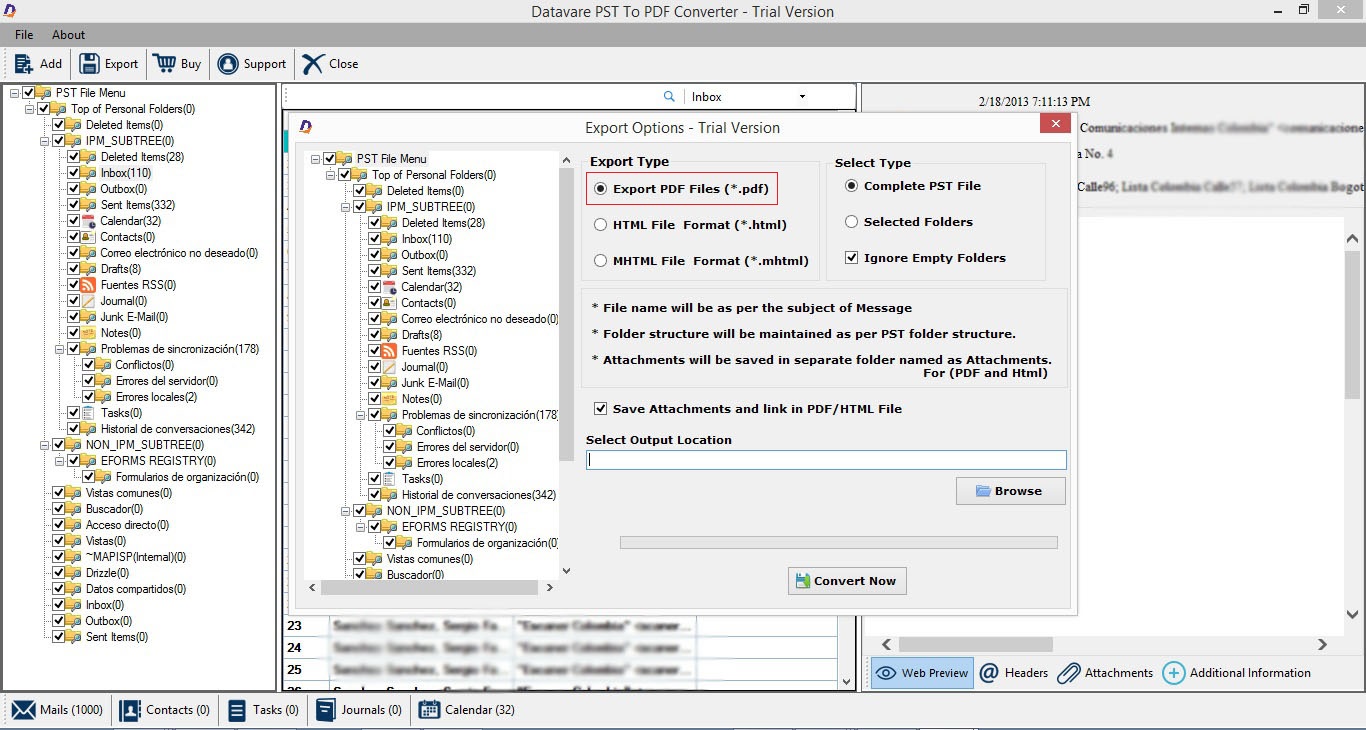
- Now, to select the output file location, hit the Browse button and set any path of your local to save the PDF file.
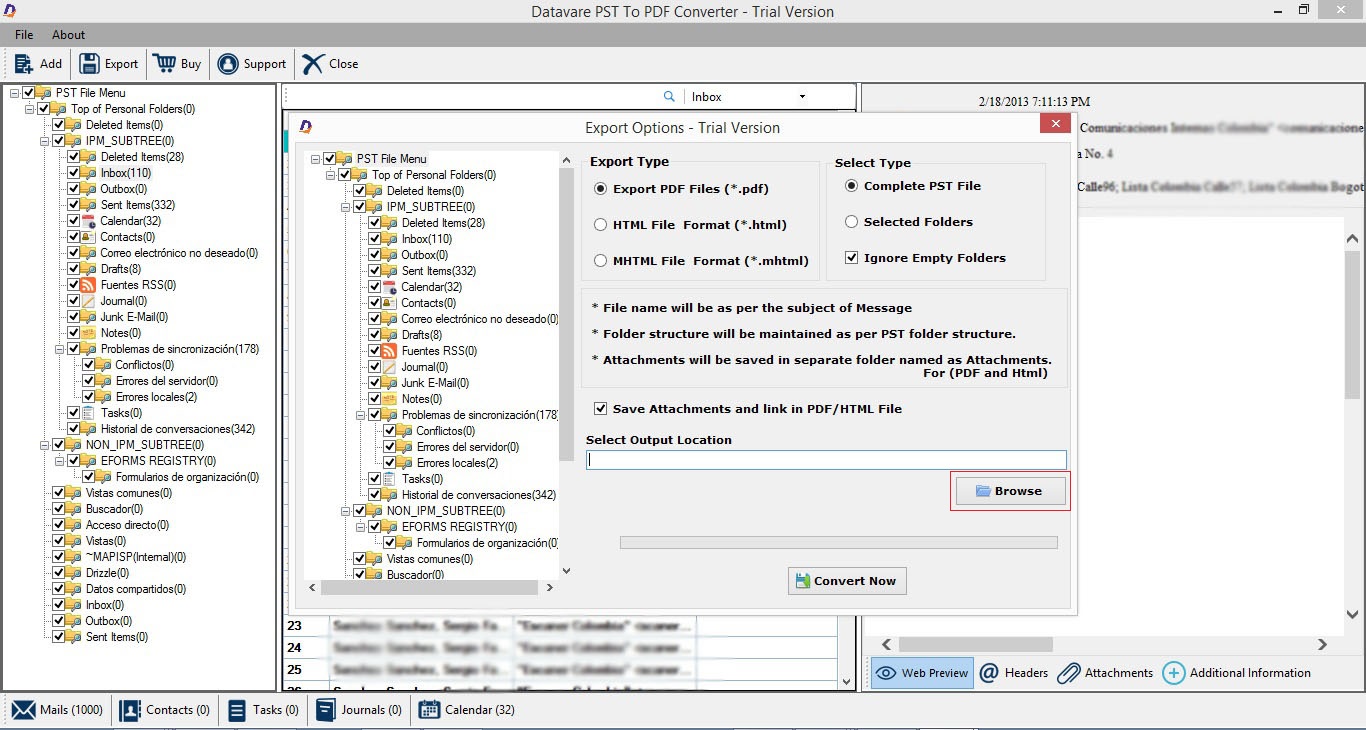
- In the end, place the mouse cursor on the “Convert Now” button to begin the process of saving Outlook file items into PDF files.
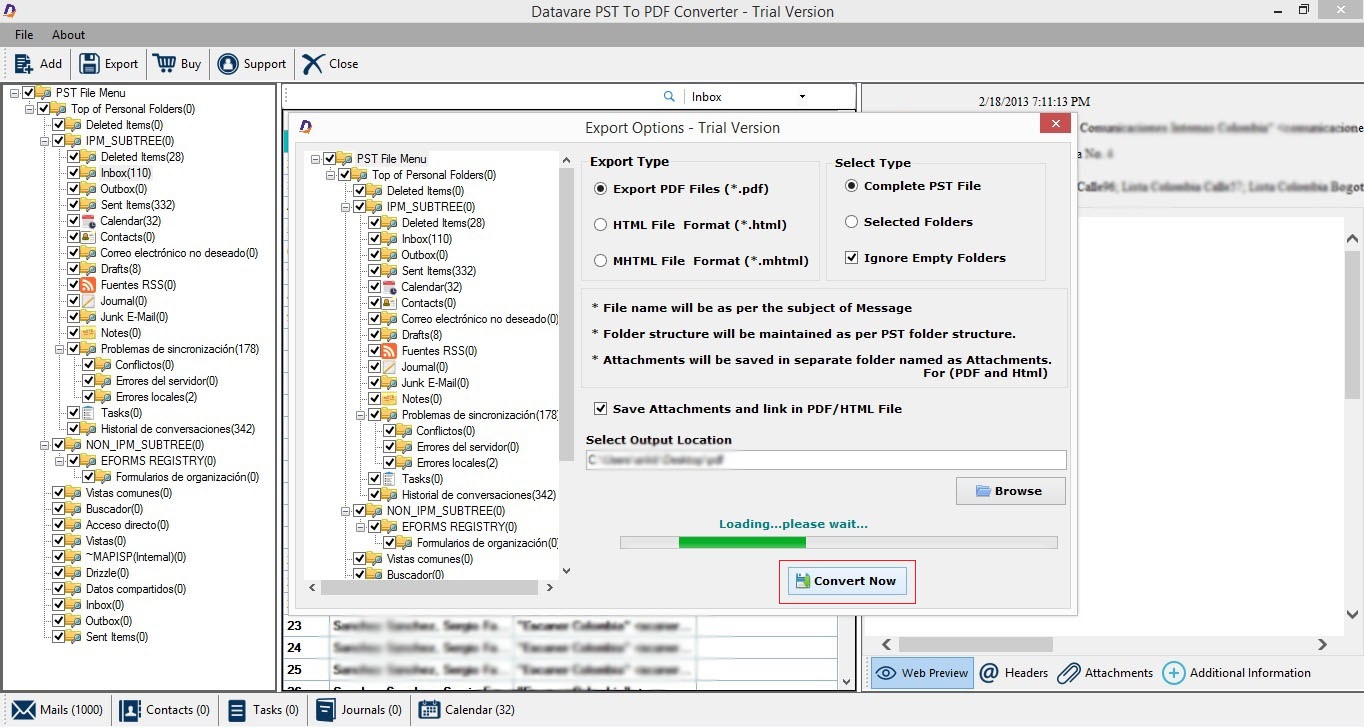
Incredible features of Outlook Mail to PDF Converter Tool
The software is instilled with amazing features that you must know.
Instant scan and preview: The tool offers advanced scan and preview options to scan the loaded PST file & preview its data prior to exporting to PDF file format. You can check data inside the PST file before saving it into a PDF file.
Upload any size PST file: This utility has no barriers to PST file size. This means you can comfortably upload any large-size PST file to convert into PDF file format using this program.
No demand for Outlook: The software does not demand the configuration of Microsoft Outlook in the system to convert Outlook data items into PDF file format. It can execute the conversion even in the absence of Outlook.
Selected data export: This smart program gives you an option either to convert complete PST files or selected folders to PDF file format. Users can choose the option as per their needs.
No data loss at all: There will be no data loss and modification throughout the conversion process using this advanced program. It is fully examined by experts and assures safe & accurate results in no time.
Support for all Outlook versions: This toolkit can easily support PST files of all MS Outlook versions such as 2021, 2019, 2016, 2013, 2010, 2007, and others. Also, it is capable of considering password-protected PST files.
Conclusion
Both PST and PDF formats are well-known but sometimes users find the need to save PST file data in PDF format. In this guide, we have explained all possible methods to save Outlook email items in PDF file format. You can use manual tricks but if you want instant & error-free results, go for professional software. Also, you have a chance to check the software’s performance by installing a free demo version.