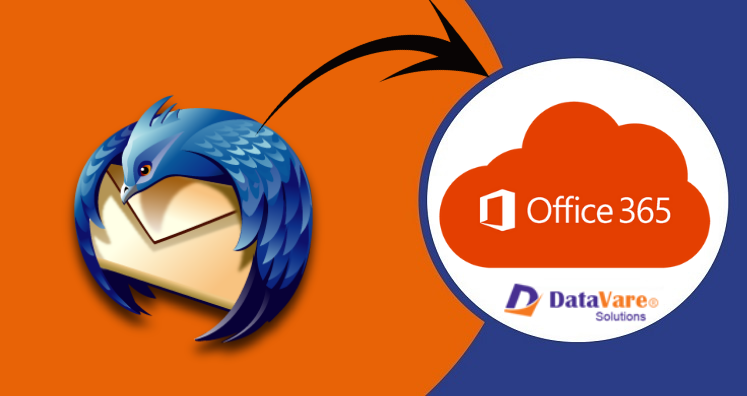With the rise in demand for cloud accounts, the popularity of desktop based email clients becomes low and many users are replacing it with Office 365.
Benefits like anywhere accessibility of data, no additional application installation, better data security, update of products automatically, no threat of data loss, etc. of cloud environment like Microsoft 365 tend users to use this platform.
The MBOX email clients also need migration to the Office 365 platform. To perform the migration, users are required to follow special instructions and should have a good and perfect solution.
This blog demonstrate requirements and solutions that will assist you to import Thunderbird to Microsoft 365. Read this post and decided which one is the true solution for you.
Free Approaches to Import MBOX Files to Office 365
No direct method is present for importing Thunderbird data files into Microsoft 365. Also, using only Thunderbird email client, this import task can be achieved. So, it is recommended to move Thunderbird files to any MBOX email clients to import these mailbox files into office 365.
This Process is Categorized into Two Stages:
- In first stage, move Thunderbird emails to PST file
- In 2nd stage, PST file is moved into Outlook or Office 365
Process:
Thunderbird MBOX Files to Outlook PST Conversion
- Open Mozilla Thunderbird
- Go to desired mailbox folder having emails. Press CTRL + A and choose all emails from the folder, right-click on mouse and choose Save as option. Now, add path for saving these emails in EML file format.
- After this, minimize Thunderbird and open Outlook email client on your system.
- Now, create a new folder in PST mailbox by right-click on mailbox folder and select Create Folder option. Name it and hit OK.
- Choose folder saving MBOX emails in EML format, drag and drop it to Outlook folder created in above step. OR, you can simply move EML files one by one with drag & drop way.
- This will move EML files into Outlook PST file.
Moving Outlook File to Office 365
Here are the pre-requirements before you move ahead:
- One must have administrator rights
- Azure AzCopy Tool installation is required
- Not a perfect way in case you have large amount of data
- In Exchange Online, mailbox Import Export Role must be assigned
- PST should be located on file server or network shared folder
Process:
- Open Microsoft 365 account. Then, go to Admin Center, Security & Compliance, Data Governance, and then Import.
- Hit New Import job and create new job by assigning a name to it. Hit Next.
- Select Upload data option and click Next.
- In Import data dialogue box, create SAS URL copy. Install Azure AzCopy tool on your system.
- Run the command prompt and open Azure AzCopy tool.
- Run the provided command to upload PST files:
AzCopy.exe /Source: <Location of PST files>/Dest:< SAS URL > /V:< Log file location >/Y
- Use sample CSV file to upload PST files to Office 365 mailboxes. Click Next to continue.
- Validate it and click on Save button.
- You can use filters for desired data import. Click on Import Microsoft 365 option.
- Tool starts the process and you will see the status when completed.
- The converted MBOX emails are successfully uploaded into Microsoft 365 account.
Why Most Users Avoid This Manual Solution?
Most users don’t prefer using this manual solution as it is associated with various demerits. Here, we are listing these demerits:
- Only support MBOX files of Thunderbird email client. and, users must have Thunderbird installed for using this free solution.
- Needs proper knowledge of Office 365 account, Outlook, Azure application and Thunderbird.
- Multiple email applications involvement is there.
- Takes too much time to process multiple MBOX emails to import into Office 365.
- methods are confusing so novice users feel hesitated while executing the technique.
What Would be The Upcoming Move?
The next solution, which we highly suggest, is an automated application named Thunderbird to Office 365 Importer. This program asks for no pre-requirements. and, users can simply handle this program. Only provide MBOX files and add login information of Office 365 account. It smartly supports all MBOX email clients to import into Microsoft 365 account. With the amiable interface and favorable steps, one can find this software the best. It delivers instant results by direct import of MBOX emails to Microsoft 365 with associated attachments.
- Start this installed program for importing MBOX data items into Microsoft 365 account.
- Now, add those MBOX files which you want to move into Microsoft 365 account.
- Include Office 365 account login details.
- Pick folder in O365 account for importing MBOX files.
- Hit the Upload Now button and this begins importing MBOX data files into Office 365 account.
Then, with these simple and easy steps, users have full control and flexibility to perform the migration. To examine this program, try out the free edition before you purchase it.
Conclusion
This write-up has elaborated free and automated solutions to upload MBOX mailbox items into Microsoft 365. In case of well-knowledge about all aspects of migration, use free solution otherwise we advised to go for professional tool. This program proves to be the best solution for you once you give it a try. Without zero investment, try this software yourself & then get its license.