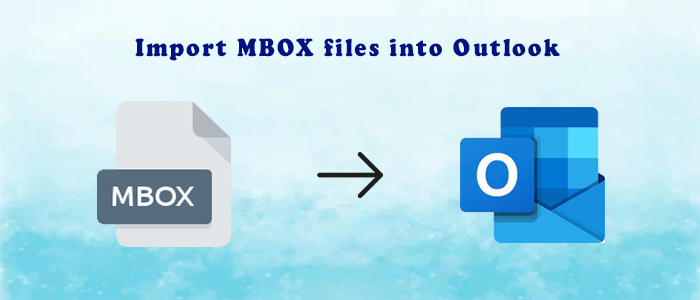Outlook is an email client for Windows and Mac. Enterprises trust the application for fast email communication and storage of databases. An Outlook file can store up to 50GB of databases, including emails, notes, contacts, journals, attachments, and events. Outlook boasts robust security. With time, Outlook has improved its performance. The latest versions of MS Outlook are 2013, 2016, 2019, and 2012.
MBOX is the file format of 25+ email clients, but most of the email clients are discontinued and are not as advanced as MS Outlook. It is one of the most probable reasons why users like to switch from an MBOX email client to Outlook. It is one of the smartest alternatives to organize emails, create contacts, and stay alert for upcoming tasks.
Conversion of MBOX to Outlook
There are two ways to open MBOX files on MS Outlook. One is a manual solution and the other is a third-party conversion program. We discuss both ways to let you choose a suitable one.
DataVare MBOX to Outlook Converter- One of the Best Third-Party Conversion Utility
It is an advanced application for the conversion of MBOX files in batch to Outlook for Windows. The MBOX to Outlook Converter application is available for Windows and Mac users. It enables users to Open/import MBOX files into Outlook 2021, 2019, 2016, 2013, etc of unlimited size. One of the best parts of the app is that it doesn’t need technical occupancy for conversion because of the interactive interface. There are mainly four steps for conversion.
FAQs on DataVare MBOX to Outlook Converter
Q-1 : Does the app export as many MBOX files as one can desire?
A- : The licensed version of the application can export an unlimited number of MBOX files in one go.Q-2 : Is there any data loss for conversion?
A- : There is no data loss users can face because the utility is safe to use for the conversion of one or multiple MBOX files at a time. It exports data without modifying the original structure.Q-3 : Can the app export inaccessible MBOX files?
A- : No, the application is applicable to export only accessible MBOX files. It means it can export only healthy MBOX files.
Steps for Conversion
- Download and launch the app
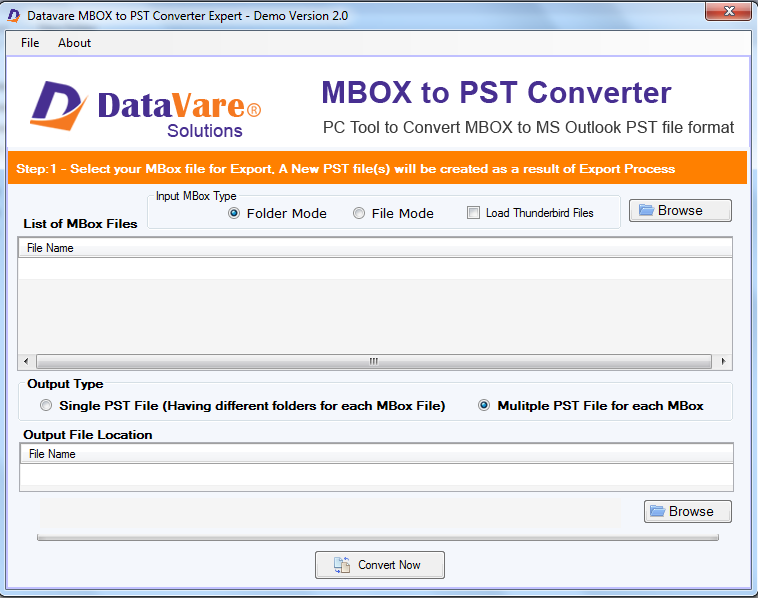
- Select the files with filtration
- Save data in either single or multiple PST files
- Save the output location
- Press the Convert Now button
Manual Conversion of MBOX to Outlook
The manual utility requires technical competency for conversion and needs Gmail configuration with Thunderbird. For this, you need to activate the Gmail IMAP settings. Here are the steps to follow.
- Go to Thunderbird and create a new folder holding emails that you want to export.
- Now, select those messages that you want to export and drag them to a new folder. Here you are applying the drag-and-drop feature.
- Press on the “Import Export Tools NG” option from the menu bar.
- After that, press the “Import MBOX file” option from the list.
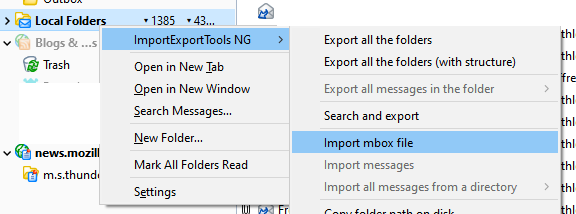
- Browse a specific location and save the MBOX files
- Now, MBOX files are imported to Thunderbird.
- After that, select the targeted messages and right-click to select “ImportExport Tools NG>>Export all messages in the folder>>EML format” to transfer data in EML file format.
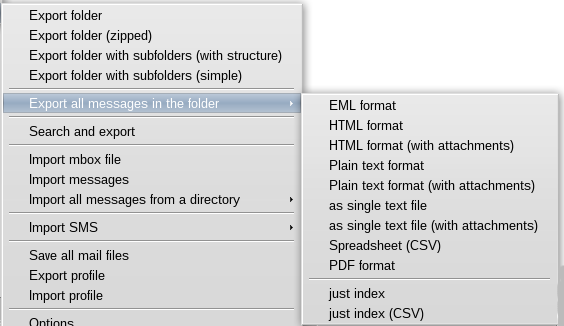
- Now, choose an appropriate location to save the EML file.
- Now, again use the drag and drop option to convert EML files to Outlook.
- After that, access your MS Outlook account and select the message you want to open in Outlook.
- It is how you can access MBOX emails in MS Outlook.
Drawbacks of Manual Solutions to Import MBOX files into Outlook:
- The manual option is possible when you have pre-installed MS Outlook and Thunderbird.
- The solution is lengthy and consumes much time for conversion.
- The manual solution doesn’t give assurance of high-quality data conversion.
Conclusion
Manual conversion solutions are not safe to convert emails from MBOX to PST with attachments. However, they are free and can cause data loss. On the other hand, a third-party utility is safe to use for personal and corporate requirements.