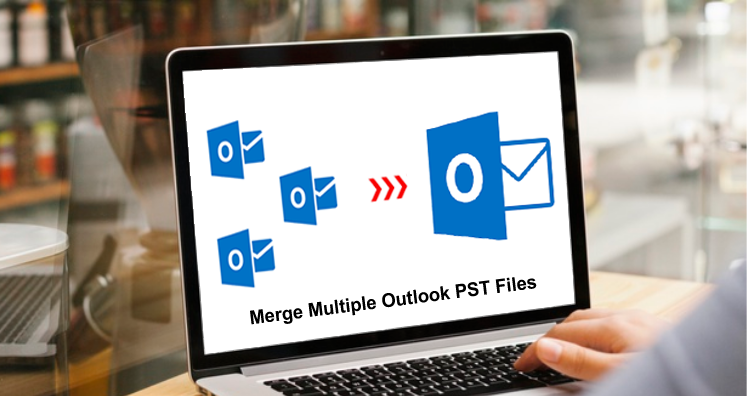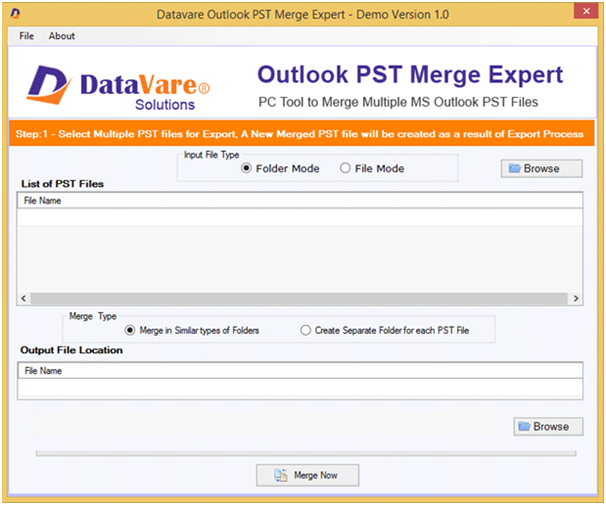Thousands of users are there who are using Outlook for both business and individual needs. This has become the prime choice of users.
Many users store data in different Outlook accounts. But when users have several PST files then managing them is not so easy task. Thus, through this write-up, we are guiding you through two methods to merge multiple Outlook data files into one file. This will merge all PST files and shift the data into a single file. But we also need to combine all PST files without losing data items.
Therefore, a proper solution is required to merge Outlook PST files. Apart from data management, there are other reasons to merge multiple PST files. But now the question here is how to safely merge all PST data files. Let us know the methods for the safe merging of Outlook PST files with this guide.
Why need for merging PST files?
Before we look at the methods for merging Outlook PST files, it is very essential to know the reasons for merging multiple PST files. Here are some common reasons why users need to merge Outlook data files together.
- To combine all old accounts, merging PST files is required
- For generating backup, merging is the best way
- Need to gather all social, personal, or work-related accounts together, merging is the best solution.
Now, you have to understand that merging is the best option in many cases. Sometimes, managing multiple Outlook files can be tough, and then arise the need of merging Outlook data files into a single PST file with all data items. While merging multiple PST files, there is a risk of messing up data items or data loss, hence the proper solution is required to safely merge your PST files.
Manually Merge Multiple PST Data Files
This method is freely available but is not direct. It has two steps to complete the merging task.
Step 1. To Create A New PST file
- Launch MS Outlook
- Go to Home, click New Items, More Items, and then on Outlook data file
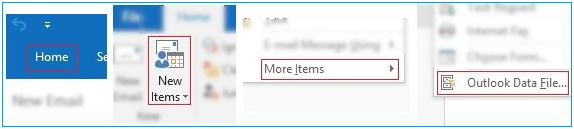
3. Set the path to save the file, name the file and click
This will create a new PST file.
Step 2. Import data from other Outlook files to the new PST file
In this step, you can move data from other PST files to a new PST file. For this, below are complete steps:
- Launch the Outlook program
- Go to the File tab and then go for Import/Export after Open & Export

3. Pick the option Import from other files or programs. Click the Next button
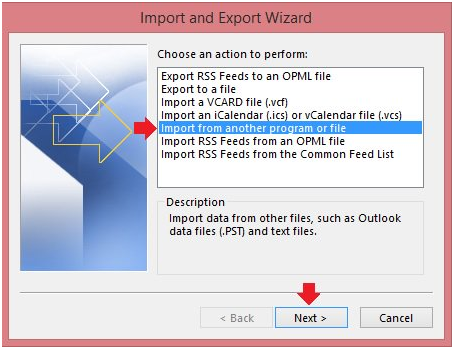 4. Pick Outlook .pst file and click
4. Pick Outlook .pst file and click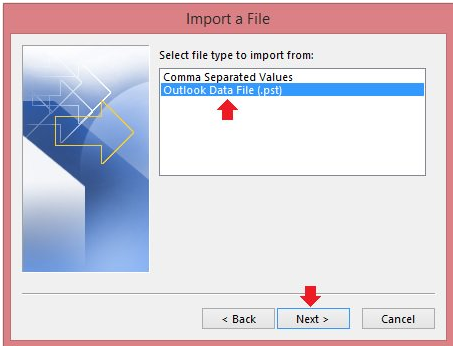
5. Browse PST data file to import and click Next
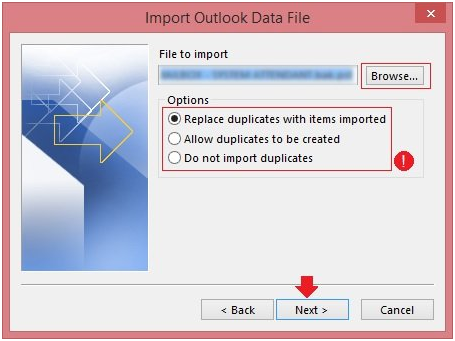 6. Select folders you wish to import to the new PST file
6. Select folders you wish to import to the new PST file
7. Hit Finish.
This will successfully complete the import process. But users have to repeat step 2 to complete the import of multiple PST files. With the above steps, data of a single PST file is imported to a new PST file. Thus, depending on the number of PST files to import, this process will take time. Having many PST files to import makes this process tedious and lengthy. You need a lot of time to complete the task of merging PST files.
Merging Multiple Outlook PST files into One Quickly
You have analyzed that the manual method is complex, lengthy, and tedious. This needs full attention and includes multiple steps. Also, the risk of losing data items is there. If file damage or corruption may occur this would badly affect the workflow of users and leads to wastage of time & money.
Thus, to avoid all these mishappenings, a professional solution is a highly preferred way of merging multiple PST files into one PST file.
Using DataVare PST Merge Software, one can comfortably merge any number of PST files into one file. This solution is direct and takes very less time to combine Outlook PST files. This tool provides complete ease and safety to the user database during the PST files merging process. There is no barrier to file quantity and size with this tool. Also, the friendly GUI and simplicity of this program make it the first choice of users.
Steps for merging PST files with the software:
- Start and launch the recommended Software to Merge Multiple Outlook PST files.
- Add targeted Outlook PST files that you wish to merge.
- Choose option Merge in similar folders or separate folder for each PST file
- Set desired path to save the resultant PST file.
- To commence the merging process, hit Merge Now button.
The entire process using this advanced software is completed in a few seconds.
Conclusion
You have seen that manual merging can be time-taking and tedious as numerous steps are involved in this process. That’s why the majority of users use professional tools. The automated tool explained in this post is fully safe and easy to utilize taking very less time to complete the process. It works flexibly with all versions of Outlook like Outlook 2019, 2016, 2013, 2010, and others.