This write-up explains you different methods to convert MBOX file to Personal Storage Table file. We will provide you detailed process of converting MBOX data files into Local PST file.
Most of the desktop email clients use MBOX files. Some examples are Thunderbird, Apple Mail, Entourage, Eudora, SeaMonkey, The Bat, Spicebird, etc.
Compared to email clients that use MBOX files, Outlook is the most effective and reliable service. This is why more users are opting it and need a solution to convert MBOX file items into Personal Storage Table (.pst) file.
Why switch to Personal Storage Table (.pst) file over MBOX based email clients?
Let us first understand the benefits that you can get with MS Outlook over MBOX email clients.
Suitable for all businesses: Outlook is well suitable for all businesses. All businesses need advanced features which are met easily by Outlook.
PST contains more data items: MBOX format holds only email items. On the other side, PST is capable of storing emails, notes, contacts, calendars, tasks, etc.
Secure and advanced features: With Outlook, users can get advanced data management and security features.
Good working with MS Exchange: MBOX email clients do not support Exchange whereas Outlook works smoothly with MS Exchange Server.
Now, let us explore the methods that one can opt for MBOX emails to Outlook file conversion.
Different possible methods to Convert MBOX data to Personal Storage Table (.pst) file
Here, we will discuss three different methods to convert MBOX email items into Outlook PST file.
- Using Outlook supported EML
- Using email clients
- Using Gmail with IMAP
Method 1. By using Outlook supported EML
This method has three steps for conversion of MBOX files.
- Export MBOX data to EML file
- Move EML files to MS Outlook
- Save moved emails in the PST file
Step 1. Export MBOX messages to EML file
- Initially, open the Thunderbird application
- Select Local Folders, right-click and pick
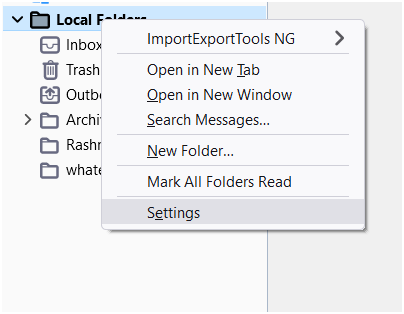
- Pick and copy the Local Directory
- Copy and paste your MBOX files to a location on your system and start Mozilla Thunderbird.
- Pick these emails, right-click on anyone and choose option ‘Save As..’
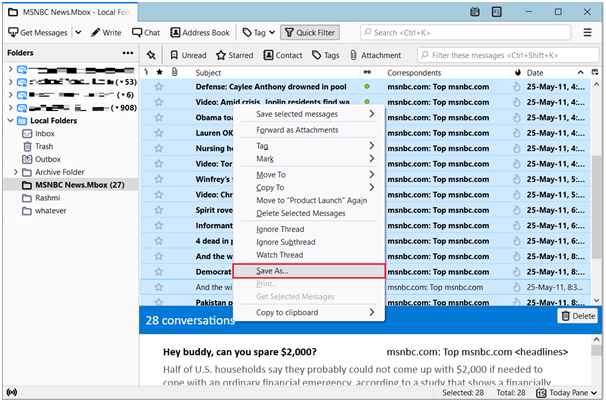
- Select and save emails to your computer folder. These emails are saved in EML format.
Step 2. Save Moved Emails into PST file format
- For exporting emails from Outlook, go to File – Open & Export – Import/Export
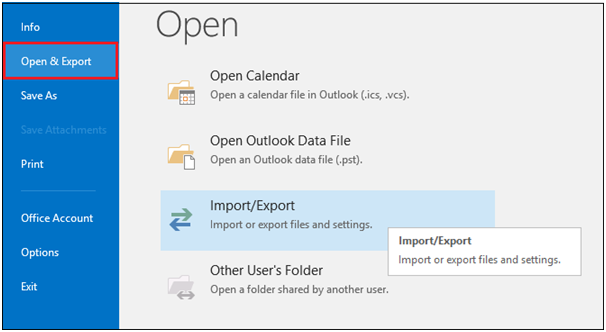
- Choose the Export to file option and press
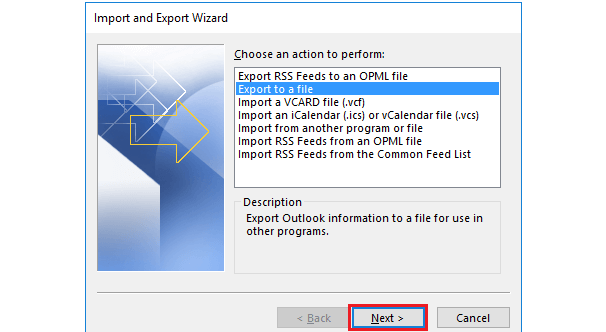
- Choose Outlook PST file and click Next
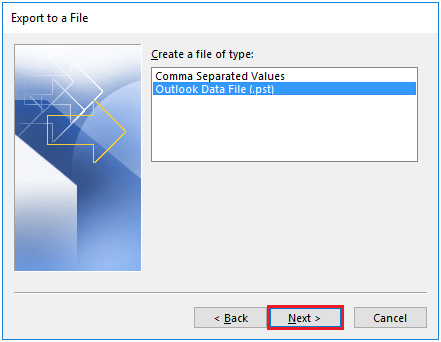
- Pick folder containing EML files in Outlook and hit
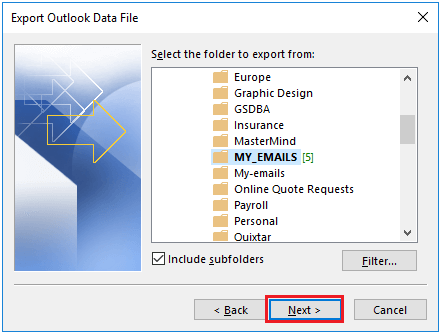
- Set location for new Outlook PST and press the Finish
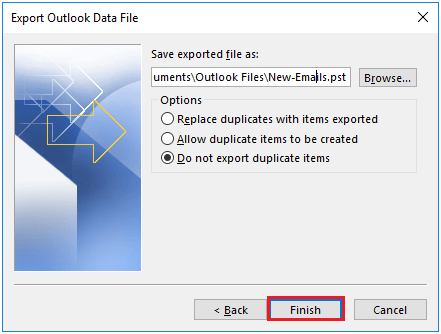
- Click OK
- Finally, you will see PST file which you needed.
Method 2. Using Email Clients
No direct way is there that can convert MBOX emails into Local Outlook file format. For this, you need email clients that support MBOX files like Apple Mail, Eudora, etc. This method consists of 5 different steps:
Step 1. Import MBOX files into Apple Mail
Step 2. Export the Apple Mail folder to another MBOX file
Step 3. Open MBOX with Eudora
Step 4. Import Eudora mailboxes in Outlook Express
Step 5. Move emails from OE to Outlook
If you need emails in the PST file, you can see the above steps to export the PST file from Outlook.
Method 3. Using Gmail with IMAP
This method needs a Gmail account to move MBOX file items into Outlook PST files. This method needs MBOX based email client and PST-supported email client for the conversion.
Pre-requirements:
- Make a new Gmail account
- Enable IMAP in this Gmail account
- Login Gmail to any web browser
- Click on the Gear icon from the top-right section and see all settings
- Go to Forwarding and POP/IMAP
- Enable IMAP and save these settings
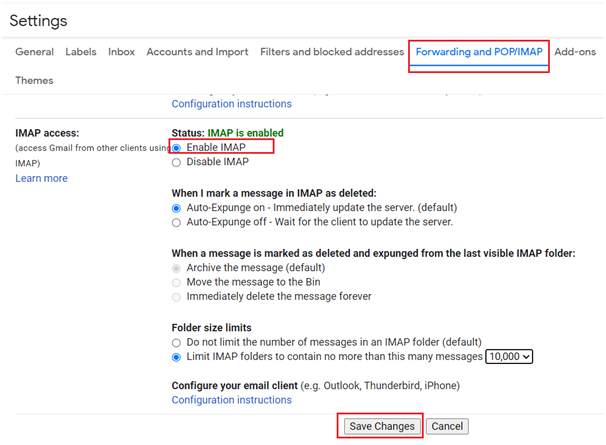
- Run Mozilla Thunderbird which is free to download
Steps to convert MBOX mailbox data to Personal Storage Table (.pst) file using Gmail account:
Step 1. Configure a Gmail account in Thunderbird
- Go to File, select New, and then existing mail account
- Enter the name, email id, and password of a new account and click the Continue button
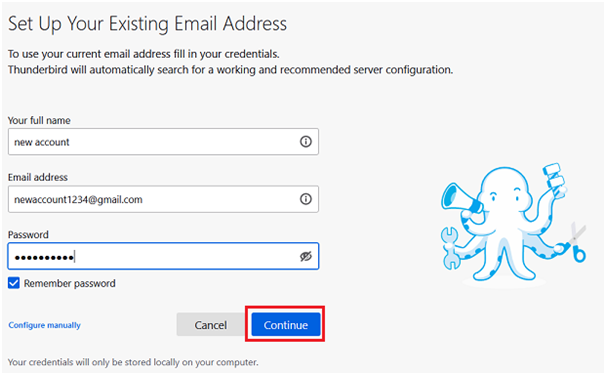
- Hit Done button
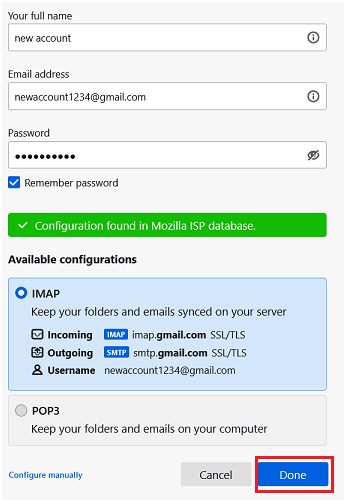
- In the new window, it will ask to authenticate the account with the same id and password
- Finally, click on Allow button to complete the configuration steps.
Step 2. Import MBOX data file in Thunderbird
- Select Local Folders, right-click and go to Settings
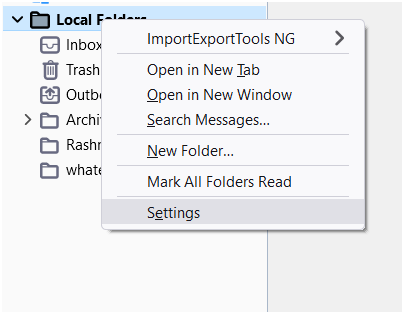
- Now, select and copy the Local Directory
Step 3. Copy data to Gmail
- You will see the MBOX file under Local folders
- Open this and select all email messages
- Right-click and select Copy to and choose Inbox location of newly added account
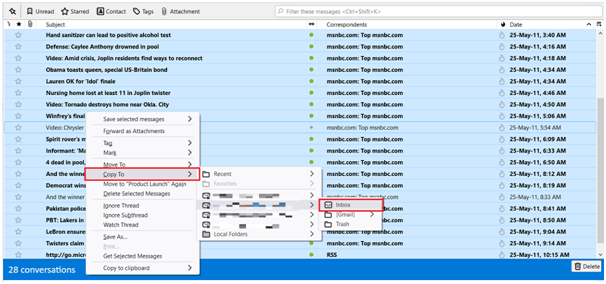
- Let the email synchronize
Step 4. Move all data into Outlook
- Open Outlook
- Go to File and then hit Add account
- Enter email-id & password and connect to the same Gmail account.
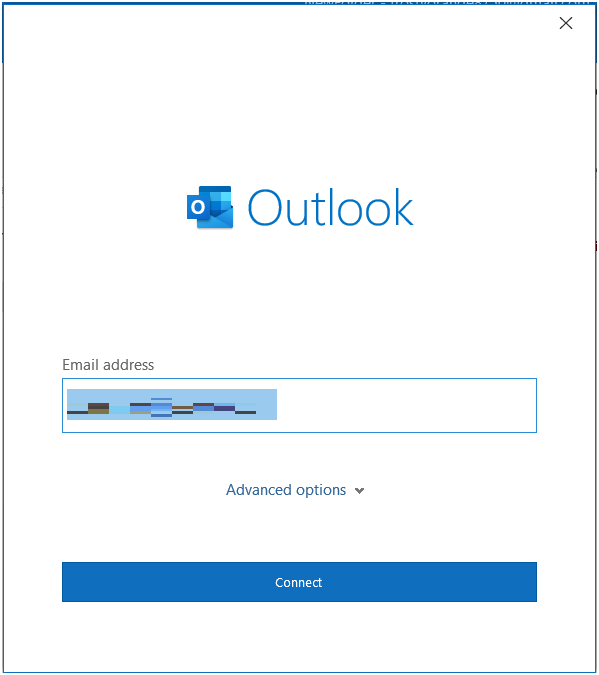
- Now, all emails will get synchronized
Step 5. Exporting emails to Personal Storage Table (.pst) file
If you need emails in a PST file, then you can go above & check the steps for it.
Professional Program to Convert MBOX to MS PST
The above-explained manual ways are completely free but are very complicated and lengthy. Also, users may lose data integrity during the conversion process. So, to avoid all such issues, we suggest an alternate best solution i.e. DataVare MBOX to PST Converter automated tool. This is a fully automated program to complete the conversion of MBOX data items into Outlook PST files in 4-5 easy steps. Even, you don’t have to depend on any email client for completing the conversion task.
Conclusion
This post comes with different manual ways for exporting MBOX email messages to Personal Storage Table (.pst) file format. If you find these manual ways not comfortable for you, then you can simply opt for third-party software to convert MBOX to Outlook PST file. In comparison to manual solutions, this automated program is fully safe, easy, and quick to provide you with conversion results. Also, a freeware option to check the software functionality is available.
