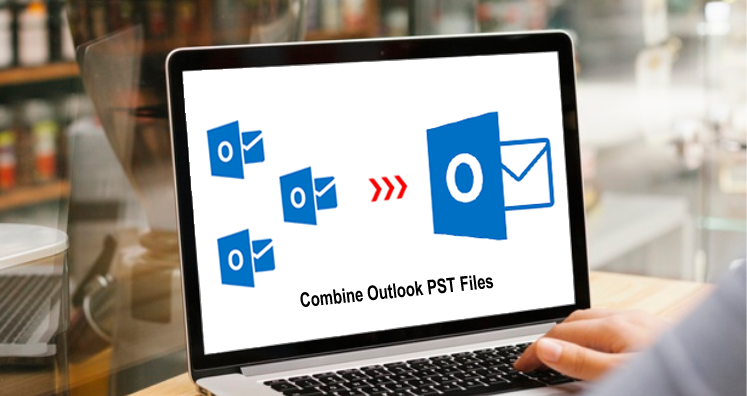This write-up will assist you to combine Outlook PST files through an effective automated solution.
Despite being on top of the list of email clients, Outlook always has some demerits. One of its major drawbacks is in old versions of Outlook, PST file was bound by a size limit.
Till the data stored in them didn’t exceed its limit, they work perfectly but once the size limit crossed the specified limit, users start facing issues like degrading performance, corruption, etc.
Thankfully, Microsoft has provided the solution of it in later versions like 2019, 2016, 2013, 2010, and 2007 where users will not face such size issues. However, a new issue come across. Users who have old PST files created in old Outlook versions now want to import their data into a single PST file so that this can be used in later versions. Thus, here you need for combining PST files and the solution for this will be covered in this post.
Why need to Combine Outlook data files?
Users generally create many PST files for their work and these are not tough to manage if exist in the same place. Therefore, users wish to combine PST files into one PST. The major reasons for combining Outlook PST files are as follows:
- To save data from accidental deletion or loss
- To avoid file corruption issues
- Avoid opening PST files one by one which is waste of time & efforts
- Migration to another email service
- To merge old accounts into one
- To backup existing accounts
Smart Approach to Merge Outlook PST Files into One
First, we will explain a smart and reliable solution i.e. Datavare PST Merge Software. This automated utility requires simple steps to follow for merging multiple PST files. This tool is handy and safe to use without any trouble. It smoothly combines every item of multiple PST files into a single PST file. All email properties and database structures keep maintained during the merging tasks. Without any barriers, users can merge multiple PST files in a single attempt. Even it comfortably merges password-protected PST files.
- Install and launch the automated software for merging Outlook PST files.
- In Input File type, pick the desired option and browse desired PST files to combine.
- Under Merge Type, choose merge in similar folders or make a separate folder for each file
- Now, time to set the path to get the resultant PST file.
- Commence the process with click on Merge Now button.
This is how simply and effectively the software combines multiple Outlook PST files into a single file. The most interesting part of this utility is you can utilize it even in the absence of Microsoft Outlook. This is the most recommended solution for merging any number of PST files without any problems.
With the free Merge PST Tool, clear your doubts about the software performance before you get the license edition.
Manual Steps to Consolidate Outlook PST Files into One
Let us clear to you that this method is not straightforward. With manual practice, two different steps should be followed to combine your PST files.
Step 1. Make a blank PST file
First, make a blank PST data file in MS Outlook
- In MS Outlook, go to New Items, Select More Items, and the Outlook file
- Pick a location on your system to save new PST and name it. Then, hit the OK button
Step 2. Import data of old PST files to new PST
To merge multiple PST files, you need to import existing data files to the new ones.
- Launch the Outlook program. Go to the File tab
- Go for Open & Export and pick Import/Export
- Go with the option ‘Import from other file or program’
- Pick PST format for Outlook
- Use Browse to add the required PST file and go with the required options.
- Pick the folder you need to import to the new PST. Also, the mark option Includes subfolders
- Go with the Finish button
The process looks so easy and smooth but it’s one major drawback failed to consider it a perfect solution which is a single PST file is imported to a new PST with it. This means you have to repeat 2nd step many times as per the quantity of your PST files to import. Thus, having multiple PST files make this process very lengthy and quite confusing.
Conclusion
We believe that this post has helped you to safely combine Outlook data files. For this task, we advise our customers to go with the professional solution as manually would be a time-taking process. You can check out both solutions in this post and get the one that is best suitable for you. But comparing the two solutions, you will find an automated solution is a clear winner as it is perfect to use by all users in any case for combining Outlook PST files.