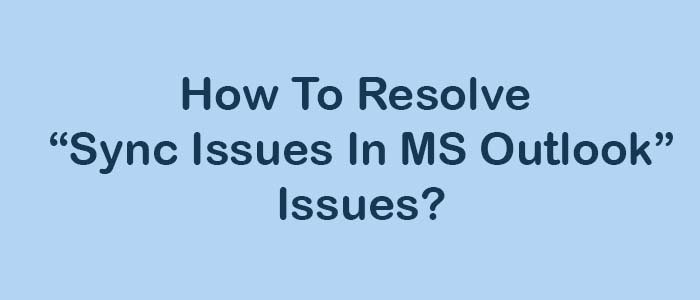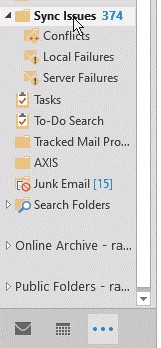Summary: What do you know about Sync Issues Folders? The post addresses issues, reasons, and solutions with Sync Issues folders.
The Sync Issues folder in MS Outlook for Windows is a system folder that keeps a log of synchronization problems. The folder is created when Outlook integrates with an Exchange Server account or Office 365 mailbox with an OST file. The following folder is an integral part of Outlook to manage errors and discrepancies at the time of synchronization.
Users cannot view the Sync Issues folder and subfolders in Outlook by default. If you want to view these folders, click the three dots at the bottom navigation pane and select ‘Folders.’
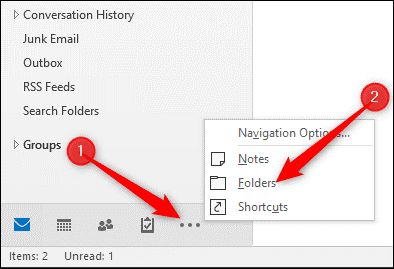
Do you know the Sync Issue Folder holds three types of subfolders? Let’s know about them.
- Local Failures
The folder contains items that were unable to send to the Exchange Server. It may be because of unavailability of server, network errors, permission errors, and other issues.
- Conflicts
The folder keeps several copies of conflicting items. These conflicts occur because an item modifies the server and client side before a synchronization process is over.
- Sync Issues
The following folder keeps informational messages and general synchronization warnings causing inconsistencies or potential problems.
- Server Failures
The folder stores items that Outlook fails to sync from the server. It occurs because an item on the server may be corrupted.
Why Do Users Face Sync Issues?
There could be several reasons for developing Sync issues in MS Outlook. It may be due to any of these reasons-
- The OST file may be larger or oversized.
- There may be error with an Add-in.
- It may be because of poor network or firewall errors.
- It may be because of inaccessible Outlook profile.
- There may be hardware or software issues.
- A particular email or item may be deleted from the mailbox.
- The Exchange Server can be deleted.
Ways to Fix Sync Issues in Outlook
Do you know that the Sync Issues folder can fill up the default Outlook mailbox quota, leading send/receive errors. It may develop new sync issues and lead to message errors.
If there is no space in mailbox, it can affect synchronization between Outlook client and mailbox server. This can lead other issues such as:
- Lead to send or receive errors of new messages
- Outdated mailbox or mismatch in the number of emails between Outlook and Outlook Webmail (OWA)
- Develop error codes when you sync items manually.
Therefore, it is critical to fix Sync Issues.
Note: It is difficult to read messages stored in the Sync Issues folder to find out the cause of the problem. Therefore, you can follow various steps.
Ensure Network Smooth Connection
If you are working with Exchange Server, ensure that your server connection is smooth and uninterrupted. Because of an unreliable and poor network connection or firewall settings, synchronization issue may develop between the mailbox server and data.
You can fix the issue by reestablishing the connection of network cable or WLAN. After that, confirm the firewall settings to ensure firewall isn’t blocking the mail server.
OST File Repairing
An OST file can be damaged or inaccessible. If there are minor problems with an OST file, it is easy to fix with the in-built integrity check tool (SCANOST.exe) in Outlook 2003 and 2007 or the Inbox Repair tool (ScanPST.exe) in Outlook 2010 and later versions. You can take help of OST repair tool to repair and export data.
For Outlook 2003 or 2007
- Run the ScanOST.exe.
- And choose the profile name where you have issues and press the Connect tab.
- Choose the desired option to locate the issues.
- Check the Repair Errors
- Press the begin Scan option.
For Outlook 2010 and Latest Versions
- Run the ScanPST.exe tool
- Click Browseand select the OST file associated with your email profile.
- Press the Start tab and as the scanning process over, click the “Repair” button
- The app will fix the issue. Restart Outlook to notice the following error has resolved.
Create a New Outlook Profile
You can deal with the problem by recreating an Outlook profile. To create a new Outlook profile, here are the steps to follow-
- Access Control Panel and locate Mail to right click on it.
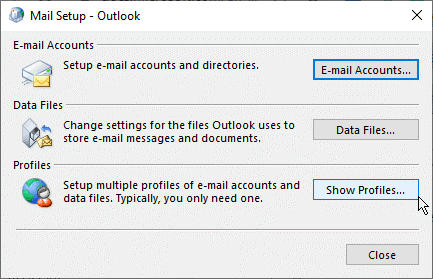
- Press the Show Profiles tab>
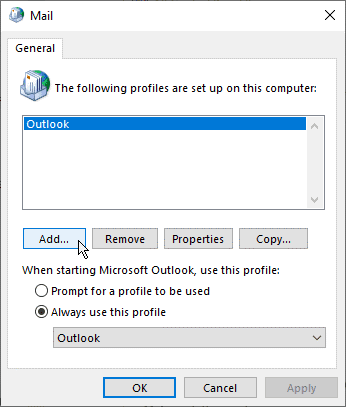
- Now, add a new profile name and press
- After that, configure the Outlook account with IMAP, Exchange, or Office 365, press the Next tab and then Finish.
- Select the ‘Always use this profile’ option and the new Outlook account from the dropdown.
- Press OK and then restart Outlook.
Make Changes in the Root Folder Path
Sync issues can develop if Outlook unable to detect the default root folder path. The problem can be fixed by manually setting the root folder path.
- In MS Outlook, go to the File > Account Settings > Account Settings and double-click on your email account.
- After that, press the More Options… and then Advanced.
- Confirm whether the root folder path is associated with Inbox. If it is not, you can press Inboxand then Save.
- Exit from MS Outlook by restarting it.
- As Outlook will open, press the Send/Receivetab and then Update Folder.
- The synchronization process will begin. Once the sync process is over, you can visit the Sync Issuesfolder to notice any new issue.
Resync the Mail Folders
If you notice Sync Issues folder identifies problems with a specific folder, resync the folder in Outlook may be the best solution.
- Right-click on a particular folder and selectProperties.
- Press the Clear Offline Itemstab > OK.
- Once the offline items are cleared, press the Update Folder option under the Send/Receive
Rebuild or Recreating OST
If you are facing sync issues because of damaged or corrupted OST files, recreating or rebuilding/restore the OST file can be an ideal solution.
Here are the steps you can follow.
- Access Outlook, follow the given steps- click File > Account Settings > Account Settings and then Data File.
- Select the particular mail account and then the ‘Open file location…. option After that right-click on your email profile in Outlook and select Open File Location to access the default location of an OST file.
- Exist from Outlook and copy the OST file for backup
- Now, delete the existing default OST file
- Start Outlook. Your Outlook will automatically recreate a new OST file.
Conclusion
There are various ways to fix sync issue folder errors. You can locate faulty add-ins and deactivate them to correct the problem. OST file format can store contacts, notes, emails, journals, and various other properties of Outlook in mailboxes. It is just like the PST file format. However, there are some key differences. OST files are created automatically when you integrate Outlook with an Exchange Server or Office 365 account, and they are primarily used for offline access to your mailbox. On the other hand, if you use Outlook independently, PST is the file format MS Outlook uses to store mailboxes. PST files are not system or device-specific, and they are not associated with a specific Outlook profile. This makes them more versatile and easier to manage, which is why many users prefer to use the PST file format.
If synchronization issues are persistent, the best solution is to use Outlook independently. At this point, you can move OST files to Outlook. We don’t recommend a manual process to move OST data to PST. Please choose a professional application like DataVare OST Converter. It is one of the best applications to repair and export OST data files to PST within a few clicks. The application supports batch conversion to save time. It is a straightforward application for novices.
FAQ
Q- 1 What are the ways to fix slow Outlook IMAP folder synchronization issues?
A- Access MS Outlook for Windows, go to the File > Info > Account Settings > Account Settings > More Options > Advanced Settings and ensuring that the Root folder path says Inbox.
Q- 2 Is it safe to move OST data to PST?
A- OST and PST are two popular file formats of MS Outlook for Windows. If you find yourself difficult to deal with OST data synchronization issues, it is good to move OST to PST.
Q- 2 Can I remove the Sync Issues folder in Outlook?
A- It is safe to remove the Sync Issue Folder. However, you cannot fix the synchronization errors by removing this folder.