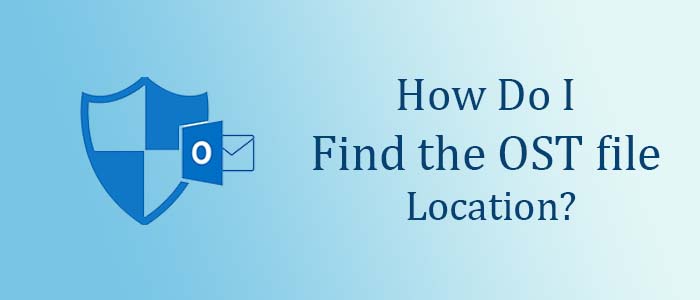This article emphasizes on the location of OST files. If you configure MS Outlook with Exchange Server or Office 365, you must be saving data locally. OST files save in your system. The location may vary depending on the version of your Outlook.
As you know, MS Outlook for Windows create a local OST file when you configure it with an Exchange, Office 365, Outlook.com, or IMAP email account. The location of the file is default. The file format can accommodate emails, attachments, contacts, calendar items, tasks, etc. in the OST file.
One of the greatest things of OST files is that they offer seamless user experience. OST or Offline Storage Table files can work offline. You can create emails, contacts, and events offline in an OST file. As the connection re-establishes, OST files synchronize with Exchange or IMAP account to synch the changes online. It offers seamless user experience.
Now, where is an OST file located in the system?
The article provides guidance on the OST file location on Windows XP, 7, 8, 8.1, 10, and 11 (both x86 and x64 versions).
Why do you want to Find the OST file location?
There could be several reasons why Microsoft Outlook users like to locate the OST file. Here are some common reasons.
- Inaccessible MS Outlook.
- MS Outlook fails to display xxx.ost error.
- If the Exchange or MS 365 account is deleted or inaccessible, users want to export OST data to PST format.
- Because of insufficient storage, users want to change the default location of the OST file.
- When Outlook Import/Export wizard is not accessible due to errors, users want to export and backup mail items to PST
There are some other reasons also why users want to learn the location of OST files.
Locating OST File Location
Do you know the default location of your OST files is ‘AppData’ folder of your Windows system? The location may vary depending on the MS Outlook and Windows versions installed on your system. Here is the list of location according to the versions of MS Outlook and Windows.
Locating the Default Location of OST Files
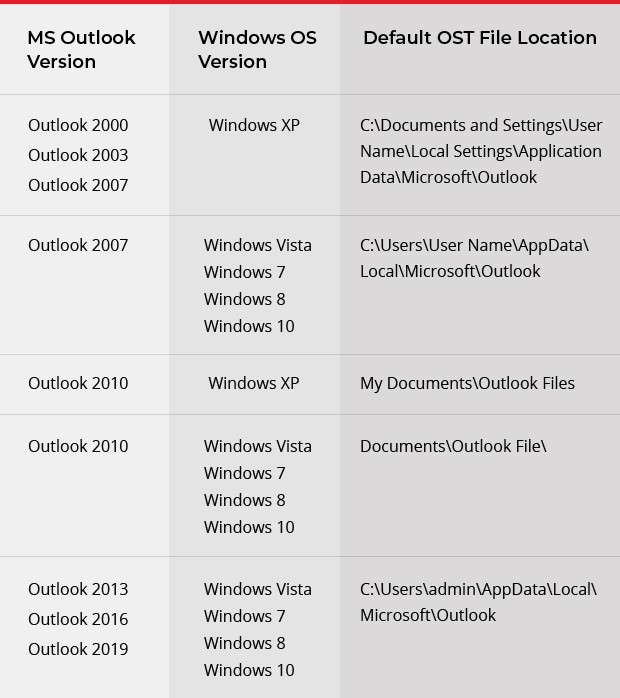
Enter the given path manually on your system to locate the default location of your OST file. Ensure that the system version you are using.
Manually find OST file location
If the above table doesn’t help you to locate the location of OST files, here are the manual steps you can follow for your Windows XP, 7, 8, 8.1, 10, or 11 PC.
In Microsoft Outlook 2013, 2016, 2019, or 2021
- Access Microsoft Outlook email client on your system and navigate the File menu > Info >Account Settings > Account Settings….
- Hit the ‘Data Files’ tab and choose the .OST file in the list associated with your account that you wish to locate.
- After that, press the ‘Open File Location…’ button.
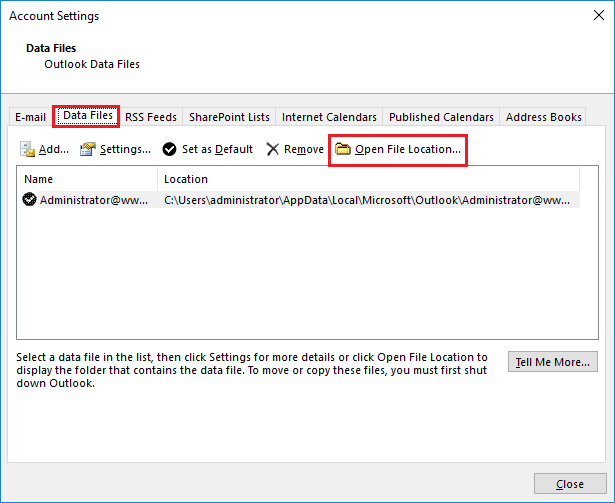
- The File Explorer window will open where you can see the target OST file.
In MS Outlook 2010
- Access MS Outlook, and then the File menu, press the Info > Accounts Settings > Account Settings…
- A list will appear, select the MS Exchange Server and press the Change.
- Press More Settings.
- In the Advanced tab, press the Offline Folder File Settings.
- It will show the OST file location.
- Copy the path of the file and paste it in the File Explorer to access its location.
In Microsoft Outlook 2007
- Navigate the Tools menu and select Account Settings…
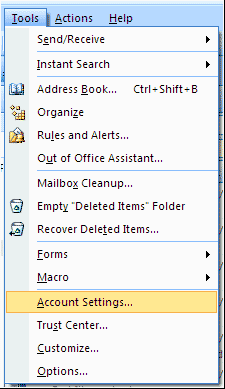
- In the Account Settings, select the email account and press Change.
- Press the ‘More Settings’ in the ‘Change E-mail Account’ dialog box.
- Press the Advanced tab and then click Offline Folder File Settings.
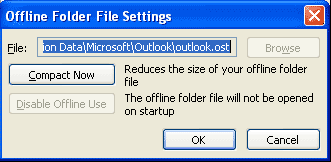
- Now, location will be visible in the ‘File:’ field. Copy the folder path and paste it on the File Explorer to access the file.
Access OST Files Directly on Outlook
It applies to all Outlook versions. Here are the steps to follow: –
- Access MS Outlook.
- Right hit on your email profile name/email ID in the left panel.
- From the dropdown, select Open File Location….
- A new window will open where you can see the OST file location.
Now, you can perform the operation in the OST file you want. Never forget to back up the OST file that you want to change to avoid data loss.
Also Read :- Fix OST file cannot be Opened
Changing the Default Location of OST Files
Do you know you can change the location of your OST files? Create the ForceOSTPath registry value to change the location of your OST file.
Here are the steps to follow-
- Click on the Windows+R and write regedit
- Now, press the ‘OK’ or ‘Enter’ tab
- Now locate this registry key,
HKEY_CURRENT_USER\Software\Microsoft\Office\xx.0\Outlook
Replace xx.0 with your edition of MS Outlook (16.0 = Office 2016, Office 365 and Office 2019, 15.0 = Office 2013).
- After this step, right click on the Outlook icon and select New> Expandable String Value
- Write ForceOSTPath and hit the Enter tab
- After that, right click on the ForceOSTPath registry key and select Modify
- In the Value data box, write down the path of the folder where you want to hold the OST file. For example, D:\MyFolder\ and press OK.
- Then close and exist Registry Editor
This is how the new location of your current OST file is created.
Datavare OST to PST Converter
OST files are prone to corruption. These files can corrupt or inaccessible if the Exchange account is inaccessible. The oversized OST files can also corrupt. PST is the default file format of OST. You can create a PST file over OST. This software six your all issues regarding OST files. OST files to PST Conversion can help you.
Here are the Steps to follow
- Download the application on your system
- Select “File” or “Folder” mode by using the “Browse” button
- Next, get the preview of the OST files and deselect the unwanted folders.
- Now, select export to PST to complete the conversion process by clicking on the “Browse” button for location.
Conclusion
Overall, Offline Storage Table or OST is the file format of MS Outlook. It stores emails, contacts, notes, messages, and various other properties. The default location of OST files can vary. It depends on the MS Outlook and Windows versions you are using.