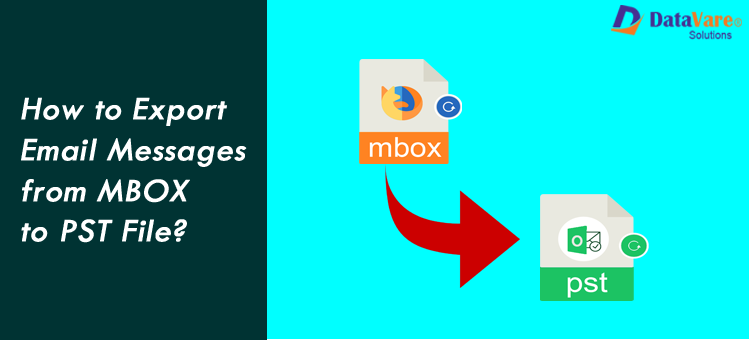MBOX is a file format that stores a collection of email messages in a single database file. Many open-source email clients like Apple Mail, Thunderbird, Power Mail, Entourage, Eudora, SeaMonkey, etc. depend on MBOX files to store their data. Users can employ these email clients to manage email communication. If a business needs an email client which is more than an email communication platform, then MS Outlook is currently the best email client.
MS Outlook can create unlimited accounts to configure several servers and provide benefits to use calendars, contacts, tasks, notes, journals, appointments, etc. To enjoy these benefits, you need to shift to MS Outlook from MBOX-supported email clients and hence need to export MBOX files into New Computer. We Outlook PST files store in local , so it’s easily move to another system/computer.
Why MS Outlook is favored over MBOX email clients? – Export MBOX to New Computer
Before we understand the method & process to convert MBOX emails to Outlook PST files. Understand the advantages of PST file over MBOX file format.
PST files can hold multiple types of data – MBOX file is a simple format and is suitable to store email messages. On the other side, the PST file format can support emails, notes, contacts, calendars, tasks, and other mailbox items.
Outlook supports Exchange accounts – Outlook is designed for Exchange connectivity and it smoothly supports all Exchange versions including Exchange 2019 and all Office 365 plans.
Better Security Features – With Outlook, users can get high security for emails and attachments like password-protection, anti-spam, data loss prevention, etc.
Offline Mode data accessibility – Users can get the flexibility to work in offline mode with MS Outlook and this facility is not provided with any MBOX-supported email clients.
Smart Backup Options To export data files, Thunderbird needs add-ons whereas Outlook can export data either in PST or CSV format without additional add-on installation.
Advanced Format – PST format is designed to store mailbox data in an organized manner in separate folders like Inbox, Sent Items, Contacts, Calendars, etc. But MBOX format saves emails in a single text file.
A DIY Method to Export MBOX to New Computer/System
To export emails from MBOX clients to Outlook, you need to convert MBOX data files into a PST file. This method executes the conversion in three simple steps:
Save MBOX Email items as EML files
Most MBOX email clients have a feature to save emails in EML file format. Here, we are showing the process using Thunderbird.
- Open MBOX email client. Now, right-click on a folder and hit the option New Folder
- Click on Create Folder by providing a name for it.
- Choose all EML messages that you need to migrate and move them to this new folder.
- Now, you can get all emails in the new folder
- Pick these emails and choose the option Save to save emails in EML format at your specified destination.
Export Emails to External Folder
There is another way to export selected emails to an external folder with an add-on. This can be used to export huge emails from multiple folders.
- Open the Thunderbird program and hit Display Thunderbird
- Hit Add-ons and choose the Get Add-ons option
- Hit ImportExportTools Add-on and hit Add to Thunderbird
- In the installation wizard, hit the Install option
- Once the add-on is successfully installed, restart Thunderbird
- Once Thunderbird gets opened, pick any folder and right-click on it. Hit ImportExportTools NG – Export all messages in folder – EML format
- Select a destination for the file and hit Save EML file
Drag & Drop EML files to MS Outlook
- Outlook can access these EML files. For this, select all EML mail files to import into Outlook.
- Open the folder having your EML files. Choose emails and simply drag & drop them to any Outlook folder.
Export Emails into PST file
- Go to the Import/Export feature of MS Outlook
- Now, pick the option Export to file
- Go with the .pst format used by Outlook
- Go for the EML folder that you have saved.
- Input path for new PST file. Then, hit the Finish
You can see a new PST file gets created at the desired location.
Conversion Using Email Clients
Here, we will make use of various email clients for completing MBOX data items to PST conversion. It has several stages:
Step 1. Use Apple Mail
- Start the Apple Mail program
- Go to File and then pick Import Mailboxes
- Pick files to import into MBOX.
- Set the destination where you have saved MBOX files. Pick needed files to import and hit Continue
- Once the process gets completed, hit Done
Step 2. Use Eudora
- Rename MBOX files as .mbx
- Move this new .mbx file to the directory where Eudora saves its files. (C:\Documents and settings\Application Data\Qualcomm\Eudora)
- Launch the Eudora application and double-click on the .mbx file
Step 3. Use Outlook Express
- Open the Outlook Express program. Follow File, then Import, and finally go to Messages
- From the appeared list, go with Eudora and press Next
- Tap to a location where .mbx files are saved and hit OK
- Go for the next steps for completing the import process
Step 4. Use Outlook
- Start the Outlook program and move to the File option
- Choose the Import/Export option and hit the Import option
- Import complete content from Outlook Express to Outlook
- Pick option Import from another file and hit
- Choose Outlook Express 4.x, 5.x, 6.x, or Windows Mail option
- Select DBX file to import into Outlook application.
The main issue users face with this method is the use by many clients especially when they are discontinued or outdated.
Drawbacks of the Manual method of Export MBOX to Local System
- During manual conversion, there is always a need for one or more email clients. Hence, the conversion task can’t be completed in their absence.
- This is an outdated process as most of the email clients have been discontinue.
- This is a completely lengthy process and has complexities in completing the process
- While performing the manual conversion, there is a possibility for data loss and change in the original format, resulting in bugs & errors.
- A high level of technical intelligence is necessary for the manual conversion of MBOX email items to Outlook PST files.
An Automated Program to Move MBOX to New Computer
You have now seen that the manual conversion has complicated steps and needs for various applications due to which the majority of users face trouble in performing the conversion. Thus, opt for a professional Datavare MBOX to PST Converter. This is a smart method for all users to complete the conversion without any hassles. It lets users export MBOX files into single PST or multiple PST files.
Benefits of Automated solution:
- Completes the migration in 3 steps – select, convert and save
- Full support for more than 20+ email clients
- Open MBOX data items in every Outlook version – 2021, 2019, 2016, 2013, etc.
- Provide facility to export MBOX emails into single PST or multiple PST files
- No email client support is require for the conversion process
- Free option to evaluate software performance prior to buying it
Steps to Move MBOX files to Local System
- Download and run the software on your system.
- Then, select one option from given – MBOX file, MBOX folder and Load Thunderbird Directory
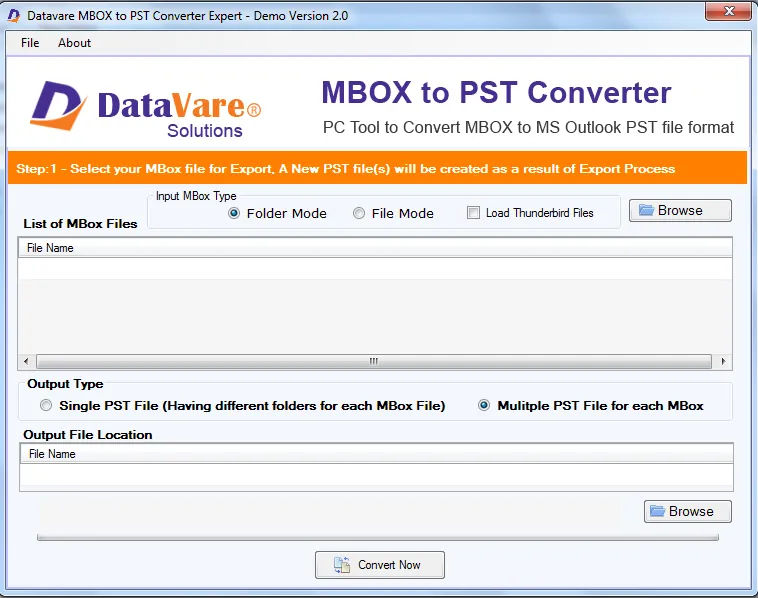
- Choose Location to store the resultant PST files
- Click on Convert Now tab to start the process of Conversion
The resultant PST files store in local system, so it’s easily move to new computer/system.
Conclusion
Users prefer using Outlook over MBOX-supported clients due to many reasons. To perform MBOX data items to PST conversion, for moving mbox files to new computer. T his post has included free ways and an automated program. You may face issues in implementing manual conversion so in such case, go for a professional solution which is the best way for all users to execute MBOX data items to PST conversion.