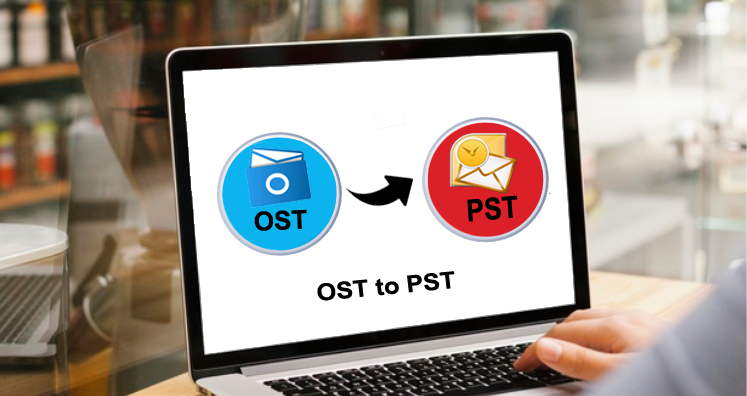Trying to open the OST data file on another computer but continuously failed to do it. If yes, you should walk through this post where we will be presenting manual tricks to access OST files to another computer.
Every email of Outlook connected to Exchange Server is saved into OST file format. The best part about the OST file is you can access it only by MS Outlook that created it. But at times, the situation may come where users don’t have an option but to access their OST data file on another system.
In this post, we will offer you manual tricks and a direct way to open OST files on another system.
Is OST be opened directly on another computer?
OST file is assigned to the Outlook account & can be opened only in it. It is impossible to import & read OST files on another computer. But this can be done once you convert the OST file to some other format like PST.
How to Export OST files to another computer?
This is the most challenging task for Outlook users to open their OST files on some other system. But as mentioned earlier, this is not an impossible task. By converting into PST or another format, you can open it on another system.
You must note that when you move Outlook data to the new system, it may give you the error message like Outlook OST not synchronizing with server mailbox. However, you have different ways to deal with it & access the OST file on a new computer.
Method 1. Change OST file location
For opening OST file data in the new system, users have to use Force OST registry keys for changing the location of the OST file.
Note: keep in mind that you should use this method before adding a new email account to the profile. Otherwise, this account can be deleted or added later after all settings.
This Force OST registry key method is workable on all Outlook versions. Earlier, this can be used for the new accounts in Outlook 2003 and 2007. From Outlook 2010, you can apply this to your existing profile as well.
Steps to change registry key:
- Open the Run box by pressing Win + R key together. Then entre regedit in Run box.
- Hit Enter to open the registry editor
- Go to the Outlook key which suits your version of Outlook
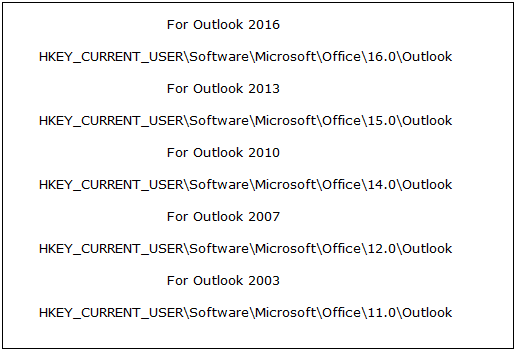
- Right-click on the panel and click New and then String value
- Now, name this string value
- Right-click on this new string value and hit Modify
- Now, paste the location of the OST file and hit the OK button
After completing these steps, users can open and read the OST file to the other system.
Problems occurred when using the manual technique
Before you decide & to implement the manual technique, know these drawbacks of this method:
- More chances of data corruption with this method
- This method will create issues in importing attachments
- Lack of technical knowledge can be an obstacle to using this method
- With large size OST files, users may get errors during data import
- This process will take a lot of time and patience
Method 2. The trusted solution to export OST file
To eliminate issues of manual method, users can simply pick this automated and reliable solution named Datavare OST to PST Converter. This program is designed with advanced algorithms to transfer OST files and all data into PST format including emails, attachments, notes, tasks, contacts, calendars, etc. Also, it is powerful enough to transfer Outlook data to a new computer. Having a friendly interface, even non-tech users can use it without any help.
Check out the steps to transfer the OST file to a new computer
Step 1. Install and launch this recommended solution to transfer data of the OST file.
Step 2. Browse your OST file using the given Browse button.
Step 3. Set path to save the converted PST file.
Step 4. To get data in the PST file, hit the Convert button.
Once you get the PST file on the decided location. Take it to a new computer and open it with Microsoft Outlook using the Import/Export feature.
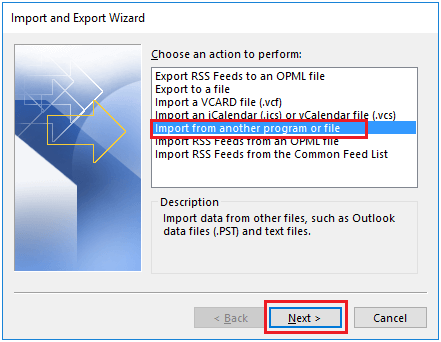
Conclusion
Because of different reasons of users, they need to access their OST file data on some other system. But users don’t know how to do this. Therefore, read this post and explore two different methods for the same.
You may find the manual method inappropriate in case you are a novice user. Also, this method is not fully secure. In such a case, you may opt described an automated solution that is smart enough to quickly open an OST file on another computer by changing the file into a PST file.