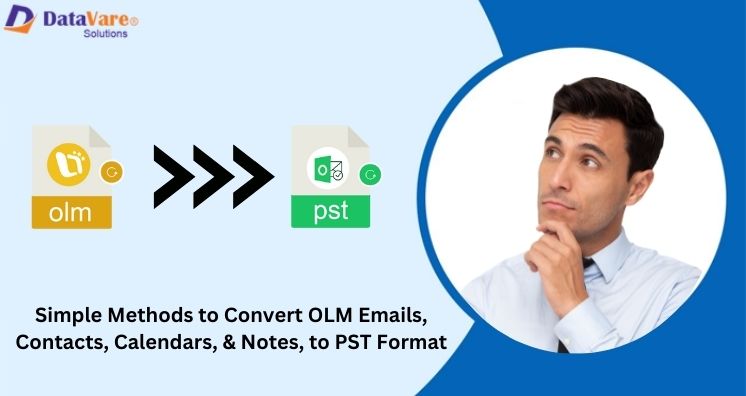Have you currently switched from a Mac system to a Windows system? You were earlier using Mac Outlook and now switched to Windows Outlook then, you are in need to convert OLM mailbox items such as emails, contacts, notes, and calendars to PST file format. In this article, we will help you to know the simple methods to Convert Mac Outlook to PST format.
Mac Outlook and Windows Outlook both email clients belong to Microsoft. Though both email clients offer the same features there is a major difference in their data storage file format. In Mac Outlook, it creates an OLM file to store all data items on the local system. This OLM file stores all data such as email messages, contacts, calendars, notes, tasks, etc. But if you are using Windows Outlook, then it creates a PST file containing all data items on the local system.
Why Need for Mac Outlook To PST Conversion?
Mac Outlook uses OLM files and Windows Outlook uses PST files. So, if you have switched from Mac Outlook to Windows Outlook, you will surely need to convert the OLM file to PST file format. As the OLM file contains all mailbox data but Windows Outlook won’t support it, you must convert it to a PST file. This is the only way to access old emails and other items of OLM files in Windows Outlook. Microsoft does not offer any tool for the conversion and also it does not recommend any direct trick to export OLM file items into Windows Outlook.
Before you carry out the manual process, take a backup of the original OLM files. Using the manual approach, you can export OLM mailbox data to Windows Outlook but can’t get data in PST format.
How to Export Mac Outlook To PST for Windows Manually?
The manual approach starts with creating an IMAP account. Using an IMAP account, we will move emails and other data from Outlook Mac to Outlook Windows. So, let us know the entire process:
Create an IMAP account
You can easily create an IMAP mail account. The best option you can choose is Gmail. Before this, create a Gmail account and log in to it and thereafter, follow the mentioned 3 steps:
Step 1. You will see a gear icon on the top right side, click on it and then go to the Settings page.
Step 2. On the Settings page, hit the Forwarding & POP/IMAP option.
Step 3. Now, check the IMAP status and remember it should be enabled. Now, hit on the Save changes button.
This is your IMAP mail account is ready now.
Setup Outlook Mac with the IMAP mail account
Step 1. Start Outlook for Mac application. On the main menu, click on Tools – Accounts
Step 2. Click on the Email on the Accounts page. Now provide the account information here. Type your email address, password, and other details. Now, hit Add account button.
Step 3. Now, you can see the IMAP account on the Mail tab.
Synchronize IMAP account with Mac Outlook
Step 1. Now, create a Gmail label to perform the synchronization.
Step 2. First, log in to your Gmail account. Hit the Gear icon and then go to Settings in the options.
Step 3. Click on the Labels tab on the Settings page.
Now, create a new label by clicking on Create new label button.
Note: Make sure the label should show and show in the IMAP box should be checked.
Step 4. Now, go to the Mac Outlook application. Here, you have to update the IMAP mailbox folder by clicking on Send/Receive button.
Transfer emails to the IMAP Mailbox folder
Now, you need to transfer emails & other data to the new IMAP mailbox folder to perform OLM data to PST conversion.
Step 1. Start by opening the Mac Outlook email client.
Now, right-click on the mailbox item you want to transfer. Then, hit on Move – Copy to Folder.
Step 2. Provide a name to your IMAP folder and hit the Copy button.
Step 3. Now, update the Mac Outlook IMAP folder by clicking on Send/Receive button. Or, you may update it by refreshing the folder on Gmail.
Now, check the copied emails or other mailbox data in the IMAP mailbox folder. Finally, transfer all emails & other mailbox data to Windows Outlook.
The above-mentioned manual approach will surely take a lot of time and need sound knowledge. But still, you can give it a try before purchasing a paid program. However, the manual process failed to work when you have a large OLM file. In such a scenario, we suggest users opt for third-party software.
Professional Solution to Convert OLM Mailbox data to PST format
With DataVare OLM to PST Converter, one can swiftly convert OLM files and all data items into PST file format without damage to the original files. Unlike the manual technique, this professional solution can easily convert any heavy-size OLM file. It first scans the selected OLM file and converts it smoothly into PST file format. It provides you with a smart option to export OLM files to MBOX, EML, and MSG file formats.
Important Features Available with this software –
- It smoothly exports all items from Mac Outlook to Windows Outlook.
- By proper scan, users can preview the added OLM file prior to conversion to a PST file.
- A fully independent and safe solution with no data loss or damage.
- It can swiftly convert any large-size OLM file into a Windows Outlook PST file.
- The software imports OLM files to all Windows Outlook versions.
- It comes with a free demo edition so that you can evaluate the program first before purchasing.
Steps for the Migration –
- Launch the suggested software for OLM to Windows Outlook PST conversion.
- Use the Browse button and upload the required OLM file.
- After adding the OLM file, check all its data in the preview pane.
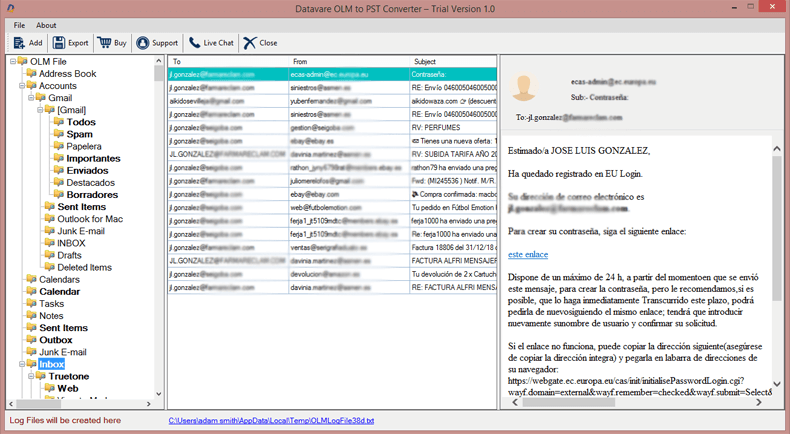
- Now, mention a path of your choice to save the PST file.
- Press the Convert Now button to commence the process of conversion.
Conclusion
This article completely describes the simple methods for OLM mailbox items to PST conversion. To carry out the conversion, you can opt for the manual technique however, for this technical intelligence is a must and it has some limitations too. So, a professional solution is highly recommended for safe and effective conversion results.