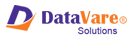Are you unable to access your OST file? Know the reasons and solutions for the issue in this blog.
Many times, users are unable to access their OST file, leading to a troublesome situation. At this point, users need to know the reasons behind this and how to resolve this issue. The best way to get rid of this issue is to convert OST to PST file.
Quick Solution: To remove OST inaccessibility error and to repair OST file instantly, go for Datavare OST to PST Converter.
Errors Displayed Due to Inaccessibility of OST File
Inaccessibility of OST file show multiple errors like –
- OST file is in use by other utility or program.
- OST file is locked. Try to reboot application.
- The set of folders can’t be displayed. The file C:\Users\Windows10\appdate\local\microsoft\outlook\admin@mail.com – Outlook .ost is no Outlook data file.
- Default Outlook profile is in use and cannot display the folder.
- OST file is in use and is inaccessible. Close the application that is using the file.
Causes Responsible for Inaccessibility of OST File
You are unable to access OST file due to the following reasons –
- Slow or no internet connection.
- Synchronization problem between Exchange Server and Outlook OST.
- Virus or malware attacks can damage your OST file thus leading OST file inaccessibility issue.
- Existence of bad sectors in hard drive where OST file is saved.
- Installation of unnecessary add-ins cause corruption.
- Unauthorized access to OST file.
- When orphan OST file is not recognized by Exchange Server, it cause OST file not accessible issue.
- OST file is in use by application like MS Exchange Server and other applications.
Solutions to Get Rid of Inaccessible OST File
If you are unable to access OST file, then you can follow the mentions solutions –
Solution 1. Close all Microsoft related process
- Close Outlook and open Task Manager.
- Click on Processes tab and search for programs.
- Choose a single at once and select End task.
Solution 2. Remove add-ins
- Open Outlook.
- In File menu, go to options and click on Add-ins.
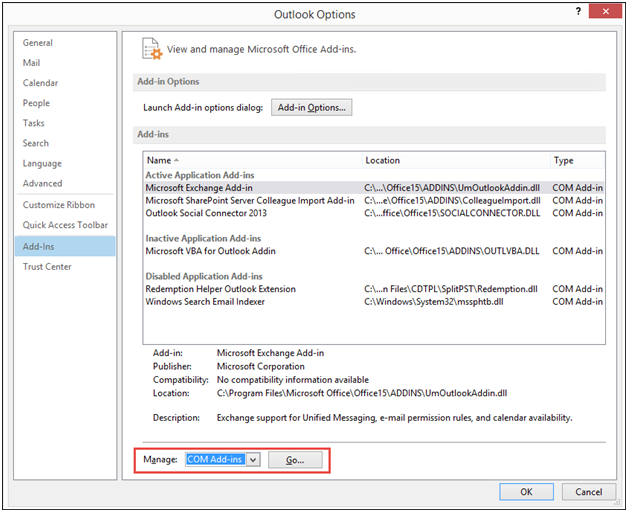
- In Outlook Options window, choose COM add-ins under Manage header. Click on Go button.
- Remove unnecessary add-ins
Solution 3. Disable Exchange Cache mode
- Go to Control Panel, select Mail, email accounts and click on Email.
- Choose the email id and click Change.
- Mark Use Cached Exchange Mode to remove errors in OST file.
- Click Next and finally, hit Finish.
Solution 4.Switch off compatibility mode
- Find Outlook.exe icon.
- Right-click on Outlook.exe icon and click on Properties option.
- Click on the Compatibility tab from properties window of Outlook.
- Unmark ‘Run this program in compatibility mode’
Solution 5.Run Scanost.exe utility
This is an in-built tool in Outlook to remove errors in OST file and repair the damaged OST file.
- Go to the folder where Outlook.exe file is saved.
- Locate Scanost.exe file and double-click on it.
- Choose the Exchange profile from the list and click Repair errors and start scan.
Solution 6. Use a professional software
Use a reliable utility to convert inaccessible OST file into PST format. After that, import PST using Import/Export feature in Outlook and access all your data items like emails, contacts, calendars, notes, tasks, etc. You can use Datavare OST to PST Converter Software, a perfect and trusted solution to convert inaccessible and damaged OST file into portable Outlook PST file.
Wrapping Up
We have covered various solutions in this post to resolve ‘OST file inaccessibility issue.’ Every user wants a direct and effective solution without any delays hence professional OST to PST Converter Tool is suggested to use. With this, you can make your OST file accessible by conversion into PST file.