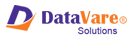Brief about Windows and Mac
In Windows, Outlook is the popular email client and in Mac, Apple Mail is the emerging one. Several times, users’ find need to export MS Outlook contacts to Apple Mail. Since emails and contacts play an important role to establish communication. Like Outlook is a powerful client for Windows users similarly Apple Mail is a solid and effective email client for Mac users.
Moving from Outlook to Mac Mail, if you don’t know how to migrate Outlook Address Book to Apple Mail, you can resolve this query with this article. Here, we have compiled easy steps for you to transfer contacts from MS Outlook to Mac Mail.
Exporting contacts from Outlook 2016 on Mac
There are two ways by which a user can migrate Outlook Address Book to Mac Mail –
- By exporting Outlook contacts to CSV file format
- By exporting Outlook contacts to VCF file format
We will discuss both the ways for the users one by one.
Step 1. Export Outlook contacts to CSV format
Step 2. Import Outlook contacts to Apple Mail
Step 1. Export Outlook contacts to CSV format
- Launch MS Outlook application any version with you.
- Go to File tab, choose Open & Export and then Import/Export Option.
- When the Import/Export wizard opens, choose Export to a file option and hit the Next button.
- Choose Comma Separated Values and click on the Next button.
- Select Contacts and hit the Next button.
- Name the file and Comma Separated Values in Save as type. Choose Next and click Finish button.
- The process to export Outlook contacts to CSV starts. Import and export progress is shown here.
- Locate the .csv file on your system and verify the contacts by opening CSV file with Excel.
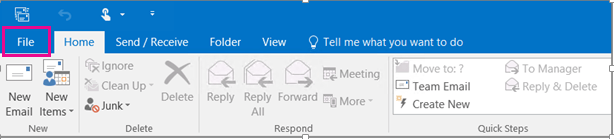
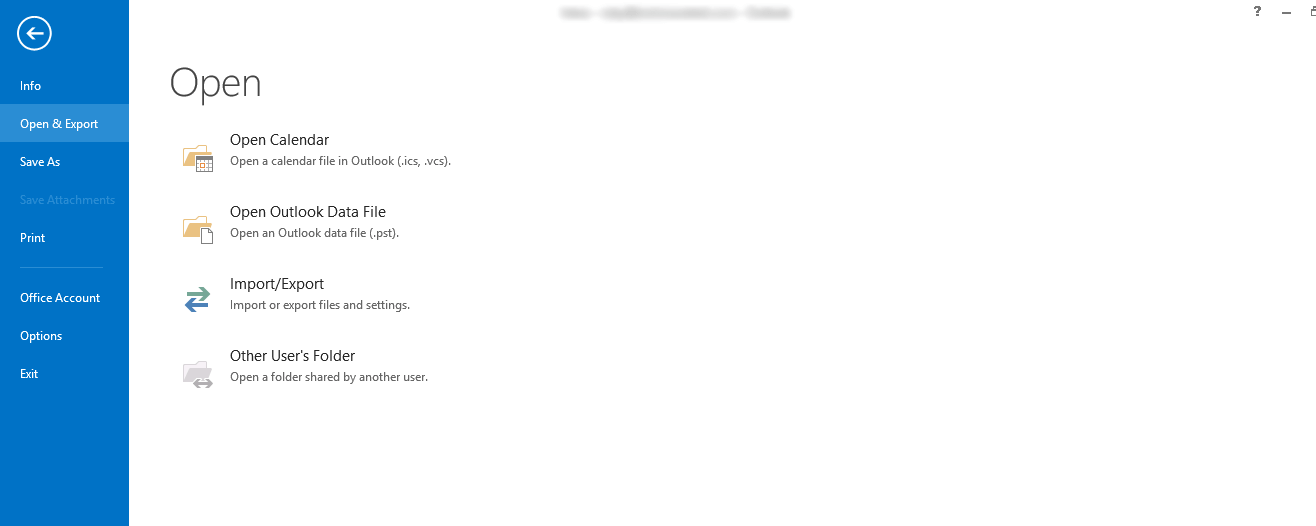
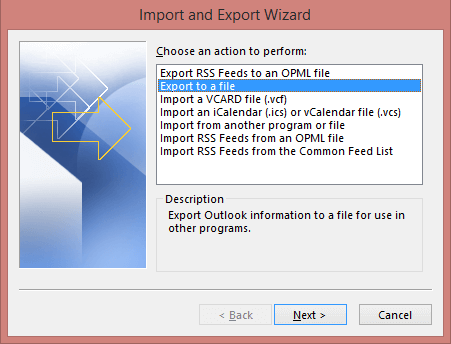
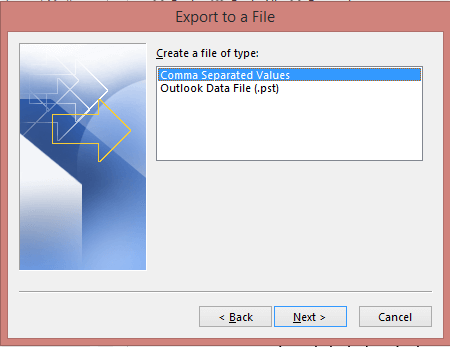
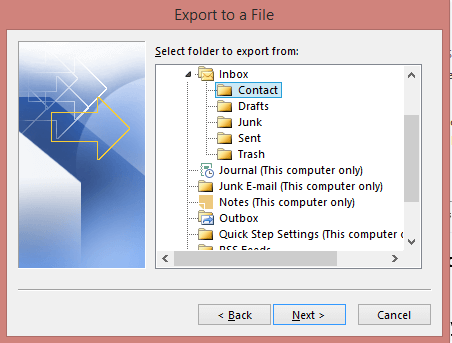
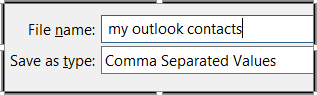
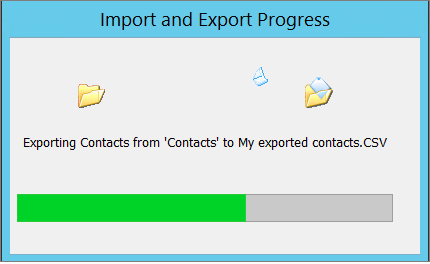

Step 2. Import Outlook contacts to Apple Mail
- Open Apple Mail and open Address Book. Then, click File > New group
- Provide a name to the new Address Book.
- Select the Address Book group and to import contacts, go to File menu and then select the Import option.
- Find CSV file that contains contacts you wish to import. Click on the file and then click Open option.
- Select Do not Import option and map the contacts to the corresponding address book.
- CSV file does not contain any header. Make sure to uncheck Ignore First Card box otherwise the first contact will not be added as it will treat as the header. Click ok.
- Select Options whether you want to import new records by replacing old contacts, update old contacts or added to existing contacts. Also, Tick mark Apply to all and then click on the import button.
- The contacts are successfully imported and are available in Mac Address Book.
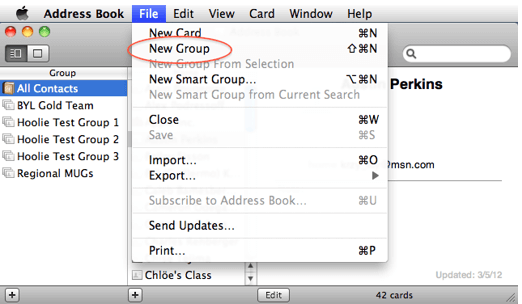
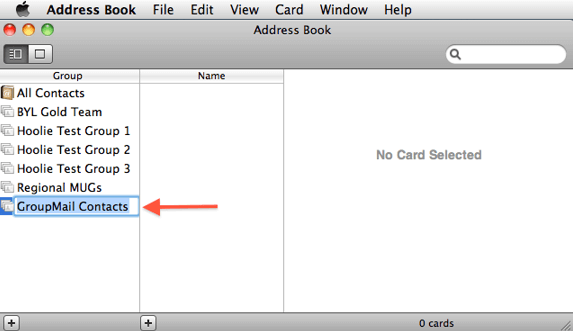
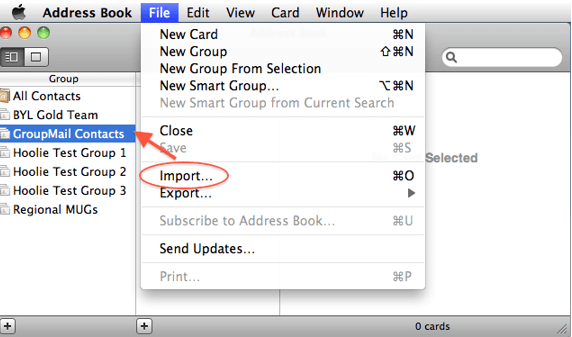
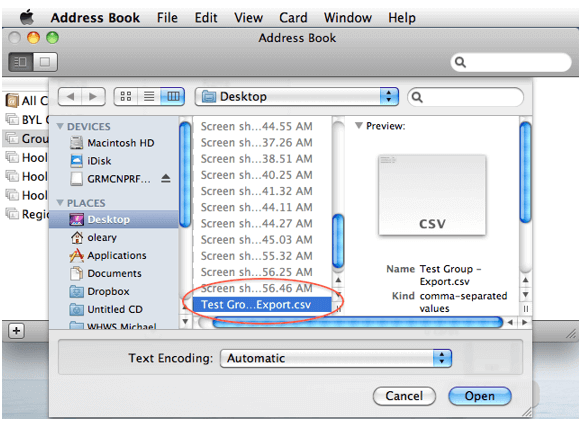
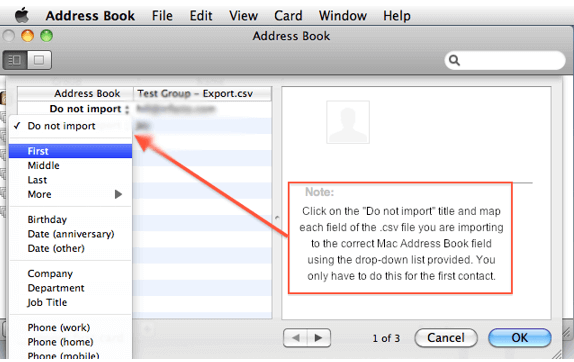
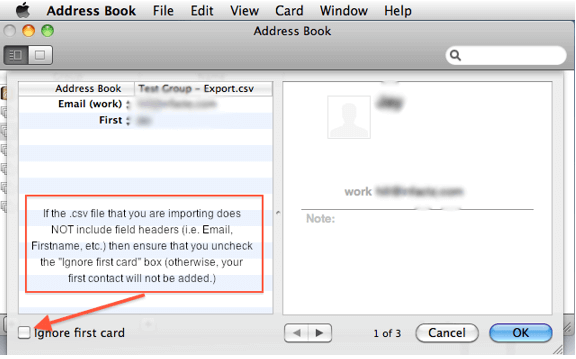
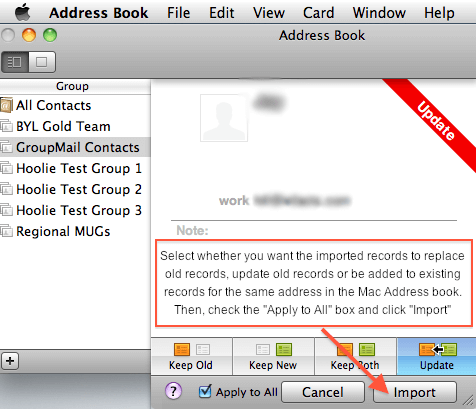
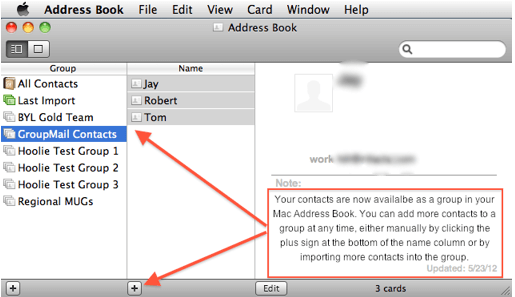
An alternate method to transfer Outlook contacts to Apple Mail
A user can also migrate Outlook Address Book to Mac using VCF file format. Given below is a step by step process for exporting Outlook 2016 contacts to Mac Mail.
Step 1. Export Outlook contacts in VCF format
Step 2. Import VCF file in Apple Mail
Step 1. Details steps to export contacts from Outlook to VCF format
- Open Microsoft Outlook application.
- Click on the Contacts head and you will find the contacts. Click Ctrl + A to select all contacts.
- Click on the File tab and then click on Save As option
- Browse a location to save the VCF files. Provide a file name and VCF in Save As Type. Finally, click on Save button.
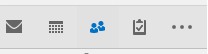
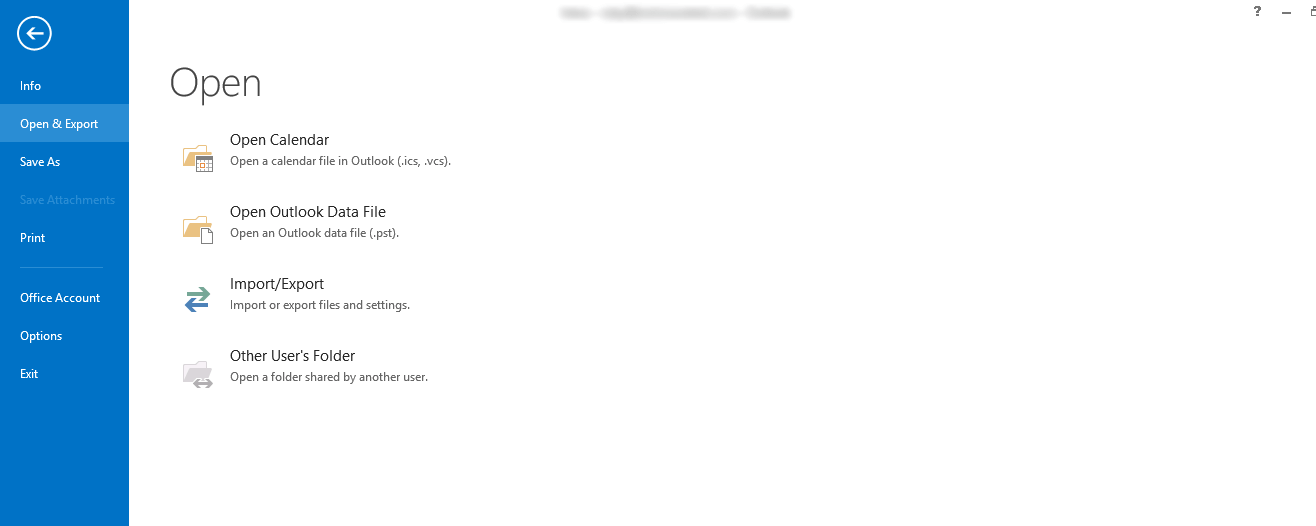
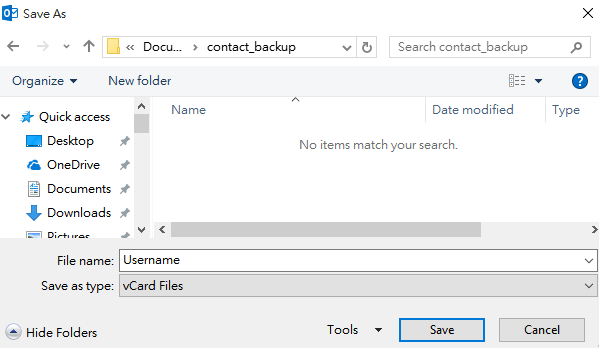
Step 2. Detailed steps to import VCF files in Apple Mail
- Open your Mac desktop and click on Mail Icon to open Apple Mail.
- Click on Contacts icon to open Address Book.
- Click on File option
- Select Import option to import vCard file into Apple contacts
- Select VCF file and click on Open
- A new window appears, click on Add option
- Contacts are successfully imported into Apple Address Book
Final Words
We have discussed two methods in this article to transfer Outlook Address Book to Mac Mail. You can pick any of the methods as per your requirements. A step by step working is given in this article which will surely help users to access Outlook contacts in Mac Mail.